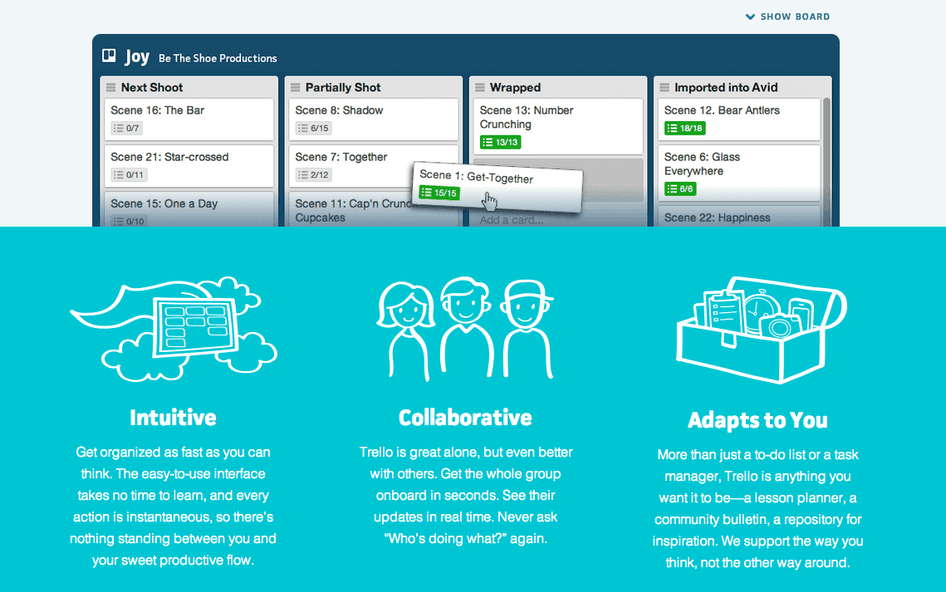Learn / Blog / Article
8 Trello keyboard shortcuts you must learn today to plan & collaborate more efficiently
Fog Creek Software, the makers of Trello, recently announced that their incredibly simple collaboration tool recently hit over 4 million users. Considering Trello was released just under 3 years ago, one thing is clear: The majority of users love simple, intuitive tools that purposely limit the functionality of their tools to avoid unnecessary bloating and complexity.
If you currently use Trello, there is one way you can quickly double your efficiency: shortcuts. Below, we're highlighting the top 8 shortcuts you should definitely learn today to plan your projects and collaborate more efficiently.
1) Navigate cards
This is the easiest shortcut you will learn - to move from one card to another, simply use your arrow keys:
Here it is in action:
2) Open and close cards
Use the ENTER key to quickly open a card and the ESC key to close it.
Here it is in action:
3) Edit title
To edit the title of a card, simply press T. This will work if you're using the arrow keys to navigate and even if you just hover over a card with your mouse. Rather than clicking on a card and then clicking on its title from the popup, pressing T will load the popup with the title in edit mode immediately. It may not seem like much but it will certainly save you a lot of time in the long run. And of course, after you edit your title, click ENTER to save it and ESC to close the popup.
Here it is in action:
4) Archive a card
Because it's so easy to create cards, we often find ourselves needing to archive multiple cards. To do so quickly, just navigate through the cards using your arrows keys and click C each time you want to archive a card.
Here it is in action:
5) Quick edit mode
Perhaps the most unknown of the shortcuts mentioned so far, clicking on E whilst a card is selected loads a menu which allow you to quickly edit labels, add members, move the story, set a due date and archive the card altogether.
Here it is in action:
6) Move card to adjacent list
To quickly move a card to the list on the right or left, simple use the < and > keys - it's incredibly simple.
Here it is in action:
7) Insert new card
Use the N key to add a new card in the exact position you want. As soon as you click N, a new card will be created under the one selected.
Here it is in action:
8) Search
Use the / key to quickly search for cards. Trello recently upgraded the search functionality and it now works considerably better than it used to before the update.
Here it is in action:
For the full list of Trello shortcuts, head over to https://trello.com/shortcuts - There are a few more in there that can save you a considerable amount of time if you're a heavy Trello user.
Let us know what you think of Trello's shortcuts in the comments below and don't forget to subscribe (top left) to get notified each time we post a new feature.
Related articles
Remote teams
Work time is more than just laptop time
Recently a group of us in engineering discussed how different people think about and define 'work', and how connected (or disconnected) this is to sitting at a desk.
We found that while some colleagues felt comfortable 'working' away from their desks, others did not—and some folks even felt guilty if they didn’t get eight hours in at their desks.
Here we share some learnings, advice, and quotes to help others feel more comfortable working away from their desks.
Arran White
Remote teams
Mental health at work: a practical guide to well-being
We’ve opened up about workplace mental health. From psychological safety and burnout to mental rest days and perks aimed at your well-being. No new-age woo-woo here. Just practical tips and useful insights from our team that you and your team can try right away.
Hotjar team
Remote teams
How to be unflappable at work
Big workloads aren't the only stressor in the workplace. Learn how Hotjar creates an unflappable work environment that addresses the most common stresses.
Carol Veiga