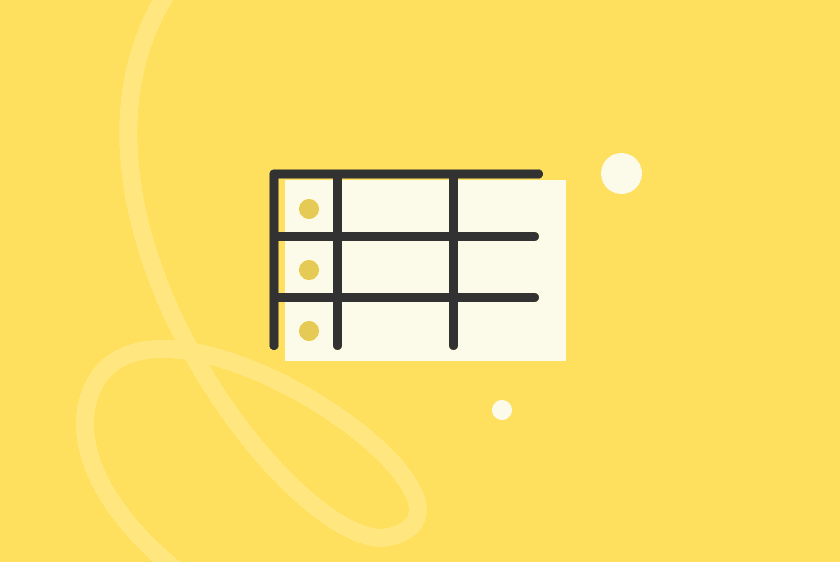Apprendre / Blog / Article
Comment analyser les questions ouvertes en 5 étapes [modèle inclus]
Les questions ouvertes sont parfaites pour obtenir un feedback authentique, car elles permettent aux personnes de décrire leur expérience de leur propre voix.
Les questions ouvertes sont parfaites pour obtenir un feedback authentique, car elles donnent aux personnes la possibilité de décrire leur expérience de leur propre voix. En analysant vous-même ces questions d'enquête, vous aurez une occasion en or de vous rapprocher de votre audience, de recueillir des informations essentielles et de prendre les bonnes décisions.
Mais vous vous demandez peut-être...
Comment analyser efficacement plus d'une centaine de réponses ? Ou même mille ?
Voici un système que nous utilisons chez Hotjar pour catégoriser et représenter visuellement de grands volumes de données qualitatives. Et c'est plus facile que vous ne le pensez ! Vous devrez travailler un peu avec cette technique pour être à l'aise, mais une fois que vous l'aurez assimilée, vous pourrez trier des montagnes de données qualitatives en un rien de temps.
Ce qu'il vous faut
Une connaissance pratique des feuilles de calcul (Google Sheets ou Excel)
Un espace calme avec un temps de concentration sans interruption
Le modèle d'analyse de questions ouvertes de Hotjar
Pour vous aider à apprendre cette technique, nous avons créé un échantillon de données que vous pouvez télécharger et utiliser pour suivre le processus.
C'est parti...
Table des matières
Étape 1 : introduisez vos données dans le modèle
1) Exportez les données de votre enquête ou de votre sondage dans un fichier .CSV ou .XLS.
2) Copiez les données de votre fichier .CSV ou .XLS et collez-les dans la feuille 'CSV Export' du modèle.
🏆 Conseil de pro: utilisez "Collage spécial" pour coller "Valeurs uniquement" dans le modèle d'analyse Hotjar, de sorte qu'aucune formule ou mise en forme ne soit copiée.
3) Copiez la colonne de la feuille "CSV Export" contenant la question ouverte que vous souhaitez analyser en premier et collez-la dans la feuille "Question 1", dans la cellule marquée par <. Collez les réponses à la première question ouverte ici >.
4) Choisissez un habillage de texte pour l'ensemble de la colonne, afin que les données s'adaptent à la largeur de la colonne et soient plus faciles à lire par la suite.
Étape 2 : identifiez les catégories de réponses
Une catégorie de réponses est un ensemble de réponses qui peuvent être regroupées parce qu'elles font partie d'un même thème, même si elles sont formulées différemment.
Dans l'échantillon de données que nous utilisons pour ce tutoriel, nous avons demandé aux clients de Hotjar d'expliquer comment leur employeur mesure leurs performances (par exemple : revenus, conversions, trafic). En théorie, vous pourriez passer en revue chaque réponse pour identifier vos catégories de réponses une par une, mais cela ne serait pas très efficace. Au lieu de cela, nous allons utiliser une série de techniques qui vous aideront à identifier les grandes catégories.
A) Utilisez un analyseur de texte : les analyseurs de texte prennent vos données et les analysent pour trouver les mots les plus souvent utilisés dans votre texte, ce qui vous aide à identifier les grandes catégories de réponses.
🏆 Conseil de pro : Textalyser est une ressource simple et gratuite qui fonctionne bien.
Si vous la faites avec l'échantillon de données que nous avons fourni ci-dessus, vous constaterez que "ventes", "conversion" et "trafic" font partie des mots les plus souvent utilisés dans l'ensemble de données :
En tant que tels, ils représentent certaines des réponses les plus populaires à la question que nous avons posée. Elles ne représentent pas toutes les réponses, bien sûr, mais elles constituent un bon point de départ pour établir la liste des catégories de réponses.
Ajoutez chaque catégorie en haut d'une colonne séparée (en remplaçant le texte "Catégorie de réponse 01", "Catégorie de réponse 02", etc.) :
Note : certains des mots populaires dans notre analyseur de texte signifient la même chose (par exemple : "ventes" et "revenus"), donc vous voudrez créer une catégorie unique pour ces réponses appelée "ventes / revenus". D'autres mots populaires ne deviendront PAS des catégories car, en tant que mots isolés, ils ne nous apprennent rien d'utile (par exemple : "notre", "taux").
B) Triez vos réponses par ordre alphabétique : Lorsque vous effectuez un tri alphabétique, vous remarquez que des modèles spécifiques émergent et vous pouvez créer d'autres catégories sur la base des tendances que vous identifiez.
Dans notre échantillon de données, toutes les phrases commençant par le mot "revenus" sont regroupées lorsque vous effectuez un tri alphabétique. Bien entendu, nous disposons déjà d'une catégorie pour les "ventes / revenus", il n'est donc pas nécessaire d'ajouter cette catégorie dans ce cas, mais le fait de regrouper les données par ordre alphabétique permet aux groupes de se démarquer.
Le tri alphabétique permet également d'attirer l'attention sur certaines réponses isolées. Par exemple, une personne a répondu "hein ?" et une autre nous a dit qu'elle n'avait pas compris la question. Cette information nous permet d'ajouter une nouvelle catégorie intitulée "n'a pas compris la question".
Recherchez dans les réponses classées par ordre alphabétique d'autres catégories, comme "ce n'est pas mesuré", "trafic", "conversions", etc. Soyez à l'affût des synonymes, mais pas d'inquiétude si vous créez quelques catégories redondantes pour l'instant. Vous combinerez à la fin les catégories avec le même sens.
Étape 3 : enregistrez les réponses individuelles
1) Placez un "1" dans chaque cellule où une réponse (la ligne) correspond à une catégorie (la colonne) pour identifier une réponse positive dans chaque catégorie. Ajoutez des catégories au fur et à mesure.
Par exemple, si vous avez trié les données de notre échantillon par ordre alphabétique, vous constaterez que la réponse de la ligne 6 se lit comme suit : "hein ?" Si vous avez ajouté "n'a pas compris la question" à la colonne E (comme nous l'avons fait dans la capture d'écran), vous placerez un "1" dans la colonne E36.
Note : dans notre exemple, de nombreuses personnes interrogées ont indiqué que leurs performances étaient mesurées par plusieurs facteurs (par exemple, la génération de leads, les ventes et la satisfaction client). Veillez à placer un "1" dans chaque catégorie. En d'autres termes, la ligne correspondant à la réponse "Revenu, puis taux de conversion, puis trafic" enregistrera trois réponses positives différentes.
Lorsque vous saisissez votre premier "1", la cellule de la ligne 3 (sous la catégorie) change pour indiquer le nombre de réponses positives dans cette catégorie. La ligne 4 passe d'une erreur "#DIV/0" au pourcentage de réponses entrant dans chaque catégorie.
2) Utilisez la fonction "Rechercher" pour rechercher des mots liés à chaque catégorie : commencez par la première catégorie (dans notre exemple, il s'agit des "ventes") et recherchez dans la colonne des données toute réponse mentionnant les "ventes". Lisez l'intégralité de la réponse pour vous assurer qu'elle correspond à la catégorie recherchée, puis placez un "1" dans la colonne appropriée pour cette réponse.
3) Comblez les lacunes : lisez chaque ligne qui n'a pas été catégorisée et placez un "1" dans la catégorie appropriée, en créant de nouvelles catégories si nécessaire. Lorsque vous créez de nouvelles catégories, recherchez ces termes dans vos données afin de trouver rapidement des réponses similaires.
⚠️ Important: lorsque vous ajoutez une nouvelle catégorie en parcourant les réponses, assurez-vous de vérifier a posteriori les réponses précédentes qui pourraient correspondre à cette nouvelle catégorie.
Étape 4 : organisez vos catégories
1) Regroupez vos données : vous trouverez presque certainement des catégories qui devraient être regroupées mais qui se retrouvent dans des catégories différentes parce que les répondants ont utilisé des mots différents pour décrire le même concept. Dans notre échantillon de données, nous avons trouvé les termes "génération de leads" et "soumissions de formulaires", qui appartiennent à la même catégorie.
Faites glisser ces colonnes les unes à côté des autres et appliquez une couleur (n'importe laquelle) au groupe de colonnes que vous prévoyez de fusionner. Cela les marque en tant que groupe afin que vous puissiez y revenir au moment de les combiner. Répétez cette étape pour chaque ensemble de catégories que vous envisagez de rejoindre.
Ajoutez une nouvelle colonne à gauche de chaque groupe. Par exemple, pour les catégories "génération de leads" et "soumissions de formulaires", créez une nouvelle catégorie intitulée "génération de leads / soumissions de formulaires", additionnez les totaux de la ligne 3 pour les deux anciennes catégories et saisissez le nouveau total dans le nouveau groupe. Copiez et collez la formule de pourcentage à partir de n'importe quelle cellule de la ligne 4, puis supprimez les anciennes catégories.
⚠️ Important: lorsque vous fusionnez plusieurs catégories, veillez à réajuster les "1" sous la nouvelle catégorie fusionnée, sinon vous risquez de perdre vos données.
Répétez cette étape pour chaque groupe que vous envisagez de fusionner.
2) Classez vos catégories de la plus grande à la plus petite : classez vos catégories par ordre décroissant de gauche à droite. Pour celles qui ne représentent qu'un faible pourcentage du total (2 % ou moins), utilisez la méthode de regroupement ci-dessus pour les fusionner dans une catégorie appelée "autres", que vous laisserez tout à droite.
Étape 5 : représentez vos données visuellement
1) Préparez vos données pour créer un diagramme à barres.Tout d'abord, sélectionnez et copiez les trois premières lignes de votre feuille de calcul (celles qui constituent les "catégories de réponse", le "total des personnes interrogées ayant répondu X" et le "% des personnes interrogées ayant répondu X").
Abonnez-vous pour recevoir de nouvelles informations gratuites tous les mois.
Plus de 50 000 personnes intéressées par l'expérience utilisateur, les produits, l'empathie numérique et d'autres sujets encore reçoivent notre newsletter chaque mois. Pas de spam, juste des points de vue réfléchis de la part d'un éventail d'experts, de nouvelles approches du télétravail et bien d'autres informations précieuses. Si l'idée vous plaît, pourquoi ne pas vous abonner ?
Collez-les dans la feuille "Graphique Question 1" en utilisant la fonction "Collage spécial" pour ne coller que les valeurs (afin que les formules ne soient pas copiées).
Sélectionnez et copiez le tableau que vous venez de coller, puis choisissez à nouveau "Collage spécial", cette fois-ci en utilisant "Collage transposé" pour inverser les lignes et les colonnes (cela rend vos données plus faciles à représenter sur un graphique).
Voici ce que vous devriez voir :
2) Créez votre graphique : insérez votre graphique, en sélectionnant la colonne des pourcentages comme "série" et les catégories comme "axe X". Redimensionnez le graphique comme vous le souhaitez.
Et voilà, vous avez une représentation visuelle de vos données ! N'hésitez pas à expérimenter différents formats si vous intégrez le graphique dans une présentation formelle.
Analyser efficacement les questions ouvertes et vous rapprocher de votre audience, ça un peu d'entraînement. Mais la voie du succès passe par la pratique. Plus vous pratiquerez cette technique, plus votre esprit commencera à reconnaître des modèles, alors n'ayez pas peur de sauter le pas.
Le modèle d'analyse des questions ouvertes de Hotjar
Vous souhaitez analyser efficacement un grand nombre de données qualitatives ? Téléchargez notre modèle Google Sheets / Excel pour commencer.


Related articles
Recherche sur l'utilisateur
5 tips to recruit user research participants that represent the real world
Whether you’re running focus groups for your pricing strategy or conducting usability testing for a new product, user interviews are one of the most effective research methods to get the needle-moving insights you need. But to discover meaningful data that helps you reach your goals, you need to connect with high-quality participants. This article shares five tips to help you optimize your recruiting efforts and find the right people for any type of research study.
Hotjar team
Recherche sur l'utilisateur
How to instantly transcribe user interviews—and swiftly unlock actionable insights
After the thrill of a successful user interview, the chore of transcribing dialogue can feel like the ultimate anticlimax. Putting spoken words in writing takes several precious hours—time better invested in sharing your findings with your team or boss.
But the fact remains: you need a clear and accurate user interview transcript to analyze and report data effectively. Enter automatic transcription. This process instantly transcribes recorded dialogue in real time without human help. It ensures data integrity (and preserves your sanity), enabling you to unlock valuable insights in your research.
Shadz Loresco
Recherche sur l'utilisateur
An 8-step guide to conducting empathetic (and insightful) customer interviews in mid-market companies
Customer interviews uncover your ideal users’ challenges and needs in their own words, providing in-depth customer experience insights that inform product development, new features, and decision-making. But to get the most out of your interviews, you need to approach them with empathy. This article explains how to conduct accessible, inclusive, and—above all—insightful interviews to create a smooth (and enjoyable!) process for you and your participants.
Hotjar team