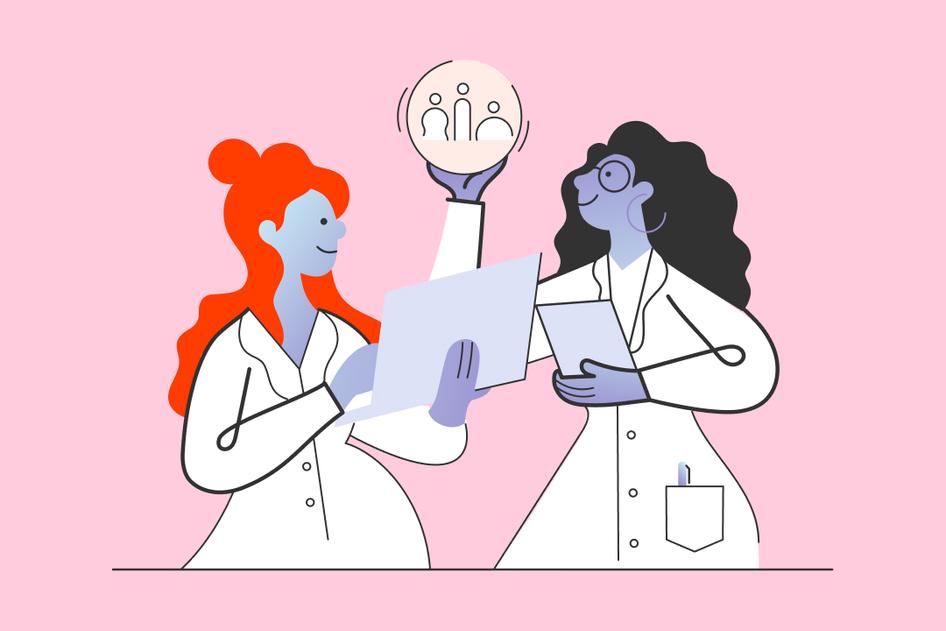Aprender / Guias / Glossário do GA (A-Z)
Transações no Google Analytics 4 (GA4)
Quer saber quais são seus produtos mais vendidos? Ou talvez deseje entender a origem de sua receita? Rastrear as transações do Google Analytics faz mais do que apenas quantificar números — revela insights valiosos sobre seu funil de vendas.
Resumo
Este guia oferece uma sólida compreensão das transações do Google Analytics (GA4) e mostra como usar esses dados para aumentar suas vendas e impulsionar sua loja de e-commerce a novos patamares.
O que são transações e como o GA4 as rastreia? No GA4, as transações são vendas únicas e registradas como "eventos de compra". Porém, diferentemente de outros eventos no GA4, é necessário configurá-los manualmente.
Como as métricas de e-commerce do GA4 melhoram o rastreamento de transações: as métricas de e-commerce do GA4 melhoram o rastreamento de transações fornecendo insights aprofundados sobre as interações e comportamentos dos clientes.
Como configurar o rastreamento de transações no GA4 em cinco passos simples: siga um processo abrangente para configurar corretamente o rastreamento de eventos de compra para obter insights de vendas precisos.
Quatro maneiras de aumentar as transações de e-commerce: descubra estratégias para ampliar suas transações, desde usar mapas de calor e testes A/B até aproveitar o feedback direto do cliente.
O que são transações e como o GA4 as rastreia?
No GA4, uma transação é uma métrica de e-commerce que mede o número de vendas únicas no seu site.
Cada atividade no site é categorizada como um "evento" no GA4. Uma venda ou transação é capturada especificamente como um "evento de compra". Porém, ao contrário de atividades como visualizações de página, o GA4 não rastreia automaticamente as transações. É necessário que você faça essa configuração manualmente.
É essencial configurar corretamente os eventos de transação no GA4. Ao garantir que cada venda seja registrada com precisão, você obtém insights cruciais que permitem otimizar e refinar a sua estratégia de e-commerce para obter melhores resultados.
💡 Rastreamento baseado em ocorrências x eventos
As versões antigas do Google Analytics usavam o rastreamento baseado em ocorrências, em que interações específicas no site (incluindo transações) acionavam o código de rastreamento para enviar uma "ocorrência" aos servidores do Google.
O GA4 usa uma abordagem de rastreamento baseada em eventos. Agora, quando alguém conclui uma compra no seu site, em vez de enviar uma "ocorrência" genérica, o GA4 envia um "evento de compra", incluindo informações mais detalhadas, como o nome e preço do produto.
Essa camada extra de dados permite que você entenda melhor o comportamento dos clientes e tome decisões mais informadas sobre seus produtos, preços e campanhas de marketing.
Como as métricas de e-commerce do GA4 melhoram o rastreamento de transações
O GA4 oferece duas categorias principais de métricas de e-commerce: métricas no escopo do evento e métricas no escopo do item. Essas métricas fornecem insights valiosos sobre os comportamentos e interações dos clientes que levam a transações, ajudando você a entender melhor a jornada do comprador.
❗Entenda a diferença: as métricas no escopo do evento incluem ações de e-commerce, como adicionar um item ao carrinho. As métricas no escopo do item revelam os itens específicos que os usuários estão interagindo, para que você entenda o desempenho de cada produto. Por exemplo, enquanto as métricas no escopo do evento possam indicar que três itens foram adicionados ao carrinho, as métricas no escopo do item especificariam que se trata de um vestido vermelho, uma camisa azul e botas pretas.
Métricas no escopo do evento
Essas métricas capturam o número de vezes que um determinado evento de e-commerce foi acionado.
Adicionar ao carrinho: representa quantas vezes os usuários acionaram o evento "add_to_cart". Se um usuário adicionar dois itens diferentes ao carrinho, isso conta como dois eventos "add_to_cart".
Finalizações de compra: captura o número de vezes que os usuários iniciaram o processo de checkout.
Eventos de clique na lista de itens: conta a frequência com que os usuários acionaram o evento 'select_item'. Ou seja, clicaram em itens de alguma lista.
Eventos de visualização da lista de itens: indica o número de vezes que os usuários acionaram o evento "view_item_list", o que significa que visualizaram uma lista de itens.
Eventos de visualização do item: mostra quantas vezes os usuários acionaram o evento "view_item", o que significa que visualizaram um item específico.
Cliques na promoção: quantifica o número de vezes que os usuários acionaram o evento "select_promotion", o que indica que clicaram numa promoção.
Visualizações da promoção: mede a frequência com que o evento "view_promotion" é acionado, sugerindo que os usuários visualizaram uma promoção.
Compras: representa quantas vezes o evento "purchase" é acionado.
Quantidade: fornece a contagem total de itens em todos os eventos.
Reembolsos: reflete o número de vezes que o evento "refund" é acionado.
Métricas no escopo do item
Essas métricas ajudam a entender as interações do usuário com itens específicos durante eventos de e-commerce.
Itens adicionados ao carrinho: detalha os itens específicos que os usuários adicionam ao carrinho.
Itens pagos: especifica os itens que estavam no carrinho durante a finalização da compra.
Itens clicados na lista: indica o número total de itens individuais que os usuários clicaram nas listas.
Itens acessados na lista: especifica a contagem de itens individuais que os usuários visualizam numa lista.
Itens acessados: indica o número de vezes que os usuários visualizam um item específico.
Itens clicados na promoção: mostra a contagem de itens individuais que os usuários clicaram dentro de uma promoção.
Itens acessados na promoção: ilustra quantos itens específicos da promoção os usuários visualizaram.
Itens comprados: detalha o número total de itens que os usuários compraram.
Quantidade de itens: reflete a quantidade de unidades de um único item incluídas num evento.
Valor do reembolso do item: fornece o valor total de itens individuais reembolsados pelos usuários.
Impulsione sua estratégia de e-commerce com o Hotjar
Assuma o controle do seu sucesso combinando os dados robustos do GA4 com os insights detalhados dos clientes do Hotjar.


5 passos simples para configurar o rastreamento de transações no GA4
Configurar o rastreamento de transações no GA4 permite monitorar de perto a atividade de vendas, fornecedo informações valiosas sobre os padrões de compra dos clientes. Siga estes cinco passos simples para garantir o registro preciso de cada venda.
1. Acesse a seção "Eventos".
Faça login na sua conta do Google Analytics. Selecione "Administrador" no canto inferior esquerdo e depois clique em "Eventos" na coluna "Exibição de dados".
Na tela seguinte, clique em "Criar evento".
Observação: o GA4 cria automaticamente os eventos que já aparecem nessa seção, como "page_view" (visualização de página) e "first_visit" (primeira visita).
2. Crie um evento de compra
Clique no campo "Personalizar nome do evento" e selecione o evento predefinido chamado "purchase" (compra).
Para enriquecer seus dados, adicione parâmetros que capturarão os detalhes necessários sobre suas transações. Alguns parâmetros típicos que você pode incluir são:
Product_id: o identificador exclusivo do produto comprado.
Product_name: o nome do produto comprado.
Category: o segmento ou categoria a que o produto pertence.
Price: o valor do produto comprado.
Quantity: o número de produtos comprados na transação.
Currency: a moeda usada na transação, como BRL, USD ou EUR.
Value: o valor total da transação, que representa o custo combinado de todos os itens.
Items: uma matriz ou lista que detalha os produtos individuais na transação e geralmente inclui os seguintes parâmetros de cada item: "product_id", "product_name", "category", "price" e "quantity".
Observação: os parâmetros "currency", "value" e "items" são todos necessários para configurar um evento de compra.
3. Configure o rastreamento para eventos de compra
Se você já estiver rastreando métricas gerais como tráfego no GA4, isso significa que a tag global do site (gtag.js) já está implementada no site. Porém, para rastrear especificamente eventos de compra e seus parâmetros associados, é necessário que o código de rastreamento existente esteja configurado corretamente para atividades de e-commerce.
Se estiver usando uma plataforma de e-commerce como o WordPress, Wix ou Shopify, há vários plug-ins e integrações para cuidar desse processo, permitindo que você adicione ou modifique facilmente os parâmetros do evento sem precisar se aprofundar no código.
Porém, talvez seja necessário fazer ajustes no gtag.js ou adicionar scripts de rastreamento de eventos para capturar dados específicos de e-commerce. Se não tiver experiência com essas configurações, talvez seja melhor trabalhar com um desenvolvedor da web para garantir que o GA4 seja configurado corretamente e capture todos os dados relevantes do evento de compra que especificou.
4. Marque o evento de transação como uma conversão
De volta à seção "Eventos", procure o evento "purchase" (compra) que você configurou no passo dois. Clique no nome do evento e ative o botão ao lado de "Marcar como conversão".
Este passo permitirá analisar e gerar relatórios sobre seus caminhos de conversão, fontes e ROI geral.
5. Verifique se as transações estão sendo rastreadas corretamente
Para garantir que o rastreamento está funcionando como deveria, faça uma compra de teste no seu site. Acesse "Relatórios" e depois "Conversões" para ver se a transação aparece ali. Vale lembrar que pode demorar várias horas para as conversões aparecerem no GA4. Portanto, não entre em pânico se não as vir imediatamente.
Se quiser um feedback imediato durante a compra de teste, o GA4 oferece uma ferramenta de depuração em tempo real chamada DebugView. Essa ferramenta permite que você veja os eventos enviados ao GA4 em tempo real, ajudando a identificar quaisquer problemas na hora. Para usá-la, ative o parâmetro "debug_mode" na sua configuração do GA4.
Em seguida, acesse a seção "Administrador" da sua propriedade do GA4 e selecione "DebugView" na seção "Exibição de dados" para identificar facilmente quaisquer erros ou discrepâncias na configuração de eventos da sua transação de teste.
💡 Solucionando problemas de transações ausentes
Se a sua transação não estiver aparecendo após um ou dois dias, siga estes passos para identificar e solucionar o erro.
Verifique seu código de rastreamento: certifique-se de que a tag global do site (gtag.js) esteja colocada diretamente antes da tag de fechamento </head> em todas as páginas, especialmente as de checkout. Ferramentas como o Google Tag Manager podem ajudá-lo com isso.
Examine a configuração do evento: confirme se o evento "purchase" e seus parâmetros (como product_id e price) estão configurados corretamente.
Desative bloqueadores de anúncios: alguns bloqueadores de anúncios ou configurações restritas do navegador podem impedir o rastreamento. Desative os bloqueadores de anúncios ou tente usar um navegador diferente.
Revise sua integração de e-commerce: se estiver usando uma plataforma como Shopify ou WooCommerce, verifique se a integração do GA4 está ativa e configurada corretamente.
Verifique seus filtros: nas configurações do administrador do GA4, verifique se não há filtros que excluam páginas ou endereços IP vinculados à sua transação de teste.
4 maneiras de aumentar suas transações de e-commerce
Agora que já sabe como rastrear transações no GA4, você pode gerar relatórios sobre suas vendas e acessar métricas importantes sobre os comportamentos, preferências e padrões de compra dos clientes. Mas como gerar mais transações?
Embora o GA4 forneça uma grande quantidade de dados quantitativos, enriquecer esses insights com dados qualitativos oferece uma visão holística da experiência do cliente. Ao entender não apenas o "o quê", mas também o "por quê", você pode implementar estratégias eficazes de otimização da taxa de conversão (CRO) e melhorar suas vendas.
1. Identifique produtos ou categorias populares com mapas de calor
Saber quais partes da sua loja mais atraem os clientes ajuda você a tomar decisões informadas sobre o design do site e campanhas de marketing.
Os mapas de calor mostram onde os usuários do site clicam, rolam e movem o mouse nas páginas. Eles são um jeito simples e visual de entender quais partes do site chamam mais atenção e quais os clientes ignoram ou não se interessam.
Se uma determinada categoria gera atenção significativa no mapa de calor, você pode considerar torná-la mais proeminente na sua página inicial ou criar promoções especiais em torno dela. Da mesma forma, se produtos de alto desempenho estiverem situados nas profundezas do site, use esses dados para reorganizar o layout e tornar esses produtos mais acessíveis a compradores em potencial.
2. Identifique e resolva possíveis barreiras no funil de vendas
O funil de vendas de toda loja de e-commerce possui uma série de etapas que orientam o visitante desde a descoberta inicial do produto até a transação final (a compra). Barreiras em potencial, como descrições de produtos pouco claras, navegação não intuitiva no site ou processos complexos de checkout, podem atrapalhar essa jornada e causar desistências.
Ferramentas como o Funnels do Hotjar ajudam você a identificar exatamente onde essas desistências ocorrem e por quê. Abordar esses pontos de dor garantirá a criação de uma experiência de compra mais amigável, que por sua vez aumentará suas taxas de conversão.
3. Realize testes A/B para melhorar páginas de baixo desempenho
Ao comparar duas versões de uma página, você pode determinar qual delas motiva mais compras. Use os dados do GA4 para identificar páginas com potencial de melhoria. Por exemplo, se você observar uma página de produto com alto tráfego, mas com baixas conversões, essa pode ser uma excelente candidata para testes.
Usando uma ferramenta de teste A/B como Optimizely ou Omniconvert, crie uma variante da página — talvez com uma call-to-action mais clara, imagens de produtos diferentes ou preços revisados — e desvie uma parte do seu tráfego para essa nova versão. À medida que o teste avança, monitore qual versão gera mais vendas. Depois de reunir dados suficientes, implemente as alterações que apresentam os melhores resultados para obter o máximo de vendas.
💡 Dica: sua ferramenta de teste A/B informa qual versão do seu site tem melhor desempenho, mas não explica por que. Use a ferramenta Recordings do Hotjar (grátis para sempre) para assistir a interações de clientes reais com cada versão. Veja onde eles se perdem ou ficam frustrados e use esses insights para criar páginas mais fáceis de usar.
Uma gravação do Hotjar em ação
4. Reúna feedback direto com pesquisas
Embora os dados de transação do GA4 mostrem padrões de compra na sua loja de e-commerce, aproveitar o feedback dos clientes é a chave para a verdadeira otimização. Ao fazer perguntas de pesquisa de e-commerce como, por exemplo, "Que outras informações você gostaria de ver nesta página?" ou "O que o impediu de fazer uma compra hoje?", você descobre insights valiosos que não obteria apenas com o rastreamento de transações.
O feedback direto revela áreas de melhoria e permite que você adapte a experiência de compra às necessidades do seu público. Não tem certeza do que perguntar? As pesquisas orientadas por IA do Surveys do Hotjar ajudam você a obter insights mais valiosos para sua loja on-line.
Domine o rastreamento de transações e atinja suas metas de e-commerce
O rastreamento das vendas é essencial para o sucesso do e-commerce. Ao monitorar as vendas, você identifica quais produtos têm melhor desempenho, reconhece tendências sazonais e ajusta suas estratégias de marketing de acordo. No entanto, os números de vendas fornecem apenas metade da história.
A integração do Hotjar com o GA4 permite que você visualize o comportamento do cliente e compreenda as nuances por trás de cada transação. Aproveite as duas ferramentas para criar uma experiência de compra centrada no cliente que trará conversões e crescimento.
Vá além do rastreamento de transações com o Hotjar
Complemente os dados de transações do GA4 com insights valiosos e acionáveis — diretamente dos seus clientes.