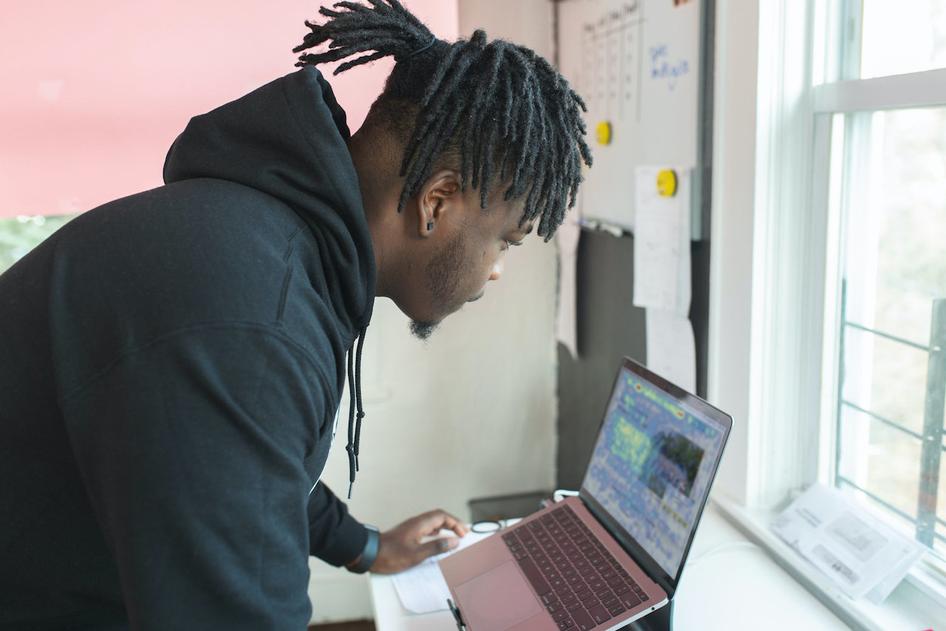Apprendre / Blog / Article
Comment configurer gratuitement une heatmap Google Analytics
Si vous êtes venu ici pour en savoir plus sur les heatmaps Google Analytics, nous avons une bonne et une mauvaise nouvelle pour vous.
La mauvaise nouvelle 😥: L’add-on gratuit Google de heatmap est obsolète depuis 2017. Des avis récents confirment qu'il ne fonctionne plus et qu’il n'est pas compatible avec GA4.
La bonne nouvelle 🤗 : il existe une autre façon de générer une heatmap gratuite en combinant les données de Google Analytics avec Hotjar – et nous vous garantissons que celle-ci fonctionnera.
Cet article vous explique ce que sont les heatmaps GA, en quoi elles sont utiles et comment en configurer une en cinq étapes simples.
Configurez une heatmap dès aujourd'hui 🔥
Inscrivez-vous pour un essai gratuit de Hotjar et utilisez les heatmaps pour découvrir comment les utilisateurs se déplacent, cliquent et font défiler vos pages.


Qu'est-ce qu'une heatmap Google Analytics ?
Une heatmap Google Analytics est une représentation visuelle des endroits où les visiteurs cliquent sur votre site web. Elle se nourrit des données que GA collecte via son extrait de suivi. Avant 2019, les utilisateurs de GA pouvaient générer une heatmap gratuite à l'aide de l'extension heatmap de Google, Page Analytics (by Google).
Malheureusement, Page Analytics (par Google) est obsolète depuis 2017 et n'a pas été mis à jour depuis 2019. Il n'y a pas de support pour GA4, et de nombreux utilisateurs (y compris nous !) ont du mal à le faire fonctionner, ce qui conduit à plusieurs avis d'une étoile sur le Chrome Web Store.
Même si vous arrivez à vous en servir (bon courage ! 😮💨), les fonctionnalités des heatmaps GA sont limitées. Vous n'obtiendrez qu'une heatmap des clics basique avec des pourcentages, et non la visualisation de données colorée à laquelle vous pourriez vous attendre.
Au fait, pourquoi les utilisateurs de GA veulent-ils afficher des heatmaps ?
En plus du plaisir d’observation qu’elles procurent, les heatmaps vous donnent un aperçu visuel facile à partager et à comprendre des performances de n'importe quelle page de site web. Quelle que soit la manière dont vous les créez, les heatmaps vous aident à :
👩💻 Visualiser rapidement le comportement des utilisateurs
🖱 Voir ce sur quoi les utilisateurs cliquent (et ce qu'ils ignorent)
📈 Identifier les zones de la page où l'engagement est élevé
⬇️ Afficher jusqu'où les utilisateurs font défiler la page
🐞 Rechercher et corriger les bugs et les éléments rompus de la page
🤝 Obtenir l'adhésion des parties prenantes pour les optimisations du site web
📊 Présenter les résultats aux responsables et aux clients
💡 Générer des idées pour l'optimisation du taux de conversion (CRO)
🔎 Analyser les résultats des tests A / B et itérer les améliorations
Heureusement, la fin des heatmaps de Google Analytics ne veut pas dire que vous devez vous priver des précieux avantages des heatamps. Hotjar Heatmaps est l'un des outils de heatmap les plus appréciés au monde. Et nous vous permettons de générer autant de heatmaps que vous le souhaitez. Lisez la suite pour en savoir plus. 👇
Comment créer une heatmap de site web gratuite dans Hotjar
Hotjar (c'est nous, 👋 bonjour !) est une plateforme d'informations sur l'expérience produit de premier ordre utilisée sur plus d’un million de sites web. En plus de nos plans avancés pour les entreprises en croissance, Hotjar propose également un plan gratuit à vie avec des heatmaps illimitées. Vous avez bien lu : des heatmaps illimitées.
En utilisant Hotjar Heatmaps au lieu de l'ancien outil de heatmap de Google, vous pourrez :
Générer automatiquement plusieurs types de heatmaps à la fois. Il s’agit notamment des :
Heatmaps de clics : voir le nombre de clics sur un élément donné
Heatmaps de défilement : voir jusqu'où les visiteurs font défiler la page
Heatmaps de mouvement : voir comment les utilisateurs se déplacent et bougent leur souris lorsqu'ils naviguent
Heatmaps de rage clicks : trouver rapidement les éléments rompus ou gênants
Heatmaps des zones d'engagement : une combinaison des heatmaps de clics, de défilement et de mouvement pour montrer les éléments qui attirent le plus l'attention et l'interaction
Visualiser des heatmaps segmentées en fonction des données des visiteurs, comme le pays, l'appareil et la source de trafic
Partager un lien vers n'importe quelle heatmap avec vos collègues, parties prenantes et clients
Télécharger et exporter les données de la heatmap sous forme d'image ou de fichier .jpg pour une analyse plus approfondie des données
Cliquer pour afficher les enregistrements de session des parcours de navigation individuels des utilisateurs
Et puisque Hotjar s'intègre à Google Analytics (plan Business et supérieur), vous pouvez également segmenter les heatmaps par événements GA.
Nous avons configuré Hotjar sur toutes nos pages. Si notre taux de conversion baisse après un changement, nos heatmaps nous aident à identifier et à résoudre le problème. Hotjar nous a aidé à définir notre stratégie de site web et à améliorer l’expérience de nos clients.
Prêt à vous lancer ? Voici comment configurer une heatmap Hotjar en cinq étapes.
Étape 1 : inscrivez-vous à Hotjar
Inscrivez-vous avec votre compte Google ou votre adresse e-mail. Hotjar propose un plan gratuit à vie et des essais gratuits pour les plans premium. Vérifiez votre e-mail pour obtenir un code de confirmation pour vérifier votre adresse, puis définissez un mot de passe sécurisé et répondez aux questions de configuration. Entrez l'URL de votre site (par exemple, mywebsite.com) et cliquez sur “Commencer à utiliser Hotjar”.
Étape 2: ajoutez le code de suivi de Hotjar à votre site web et intégrez-le à GA
Hotjar suit les visiteurs de votre site web de la même manière que Google Analytics. Vous disposez de plusieurs façons pour installer le code de suivi de Hotjar, notamment via Google Tag Manager et le plugin WordPress, ou en copiant / collant manuellement l'extrait JavaScript en <tête> de chaque page de site web que vous souhaitez suivre.
À ce stade, vous pouvez également configurer l'intégration Google Analytics (plan Business et supérieur) pour segmenter les heatmaps en fonction des événements Google Analytics (plus d'informations à ce sujet à l'étape 5 👇).
Étape 3 : ouvrez l'outil Heatmaps
Une fois que vous avez donné le temps au code de suivi de suivre quelques visiteurs, cliquez sur l'outil Heatmaps dans le menu de navigation de gauche.
Étape 4 : entrez l'URL de votre heatmap ou choisissez parmi la liste des pages populaires
Utilisez la barre de recherche en haut de la page Heatmaps pour afficher une heatmap pour n'importe quelle page de votre site en saisissant l'URL ou en sélectionnant parmi les pages populaires suggérées.
Étape 5 : basculez entre différents types de heatmap et filtrez par événements Google Analytics
Cliquez sur les icônes de type de carte pour basculer entre chaque type de heatmap.
Étant donné que Hotjar suit un grand nombre des mêmes données que Google Analytics, vous pouvez filtrer vos heatmaps en fonction de plusieurs métriques, notamment la plage de dates, l'appareil et la page de sortie de n'importe quel plan.
Et si vous avez intégré GA4 avec Hotjar, vous pouvez également filtrer les heatmaps en fonction de n'importe quel événement Google Analytics.
Pour en savoir plus sur l'interprétation des données de heatmap, consultez notre guide sur l'analyse de heatmap
Pour quelles pages dois-je générer une heatmap ?
C'est là que GA s’avère très utile en combinaison avec Hotjar : connectez-vous à votre compte Google Analytics et recherchez les zones de faible performance, par exemple, les pages avec un taux de rebond ou de sortie élevé et des taux de conversion faibles. Dans Hotjar, générez des heatmaps sur ces pages pour voir ce qui perturbe les utilisateurs et les fait partir : cliquent-ils sur des éléments rompus ? Ne défilent-ils pas assez loin pour voir les appels à l'action (CTA) ?
D'un autre côté, une heatmap sur vos pages web les plus performantes vous montre quels éléments attirent l'attention, afin que vous puissiez étendre les éléments qui fonctionnent.
Vous pouvez également utiliser l'intégration officielle de Google Analytics et Hotjar pour transmettre les événements GA directement à Hotjar et filtrer par des métriques comme “ajouter_au_panier” ou “commencer_le_paiement” pour visualiser rapidement les heatmaps des utilisateurs qui convertissent et ne convertissent pas.
Ajoutez des informations qualitatives à vos heatmaps et aux données GA de votre site web
L'utilisation de heatmaps aux côtés des données Google Analytics n'améliorera pas l'expérience utilisateur (UX) sur votre site du jour au lendemain. Mais elle vous indiquera les principaux changements clés à apporter pour y parvenir.
Cependant, les données quantitatives d'analyse web ne vous aideront pas à comprendre ce qui motive vraiment vos clients à vous choisir, à rester fidèles et à recommander vos produits.
Obtenez une vue d'ensemble en combinant GA et les heatmaps avec d'autres outils Hotjar tels que les enregistrements de session, les enquêtes et les entretiens de l’utilisateur, tous disponibles sur la plateforme Hotjar. C'est la première étape pour prendre des décisions commerciales basées sur les données afin d'optimiser votre site et d'augmenter votre chiffre d’affaires en offrant de meilleures expériences que vos concurrents.
Configurez une heatmap dès aujourd'hui 🔥
Inscrivez-vous pour un essai gratuit de Hotjar et utilisez les heatmaps pour découvrir comment les utilisateurs se déplacent, cliquent et font défiler vos pages.


FAQ sur les heatmaps Google Analytics
Related articles
Analyse comportementale
How to use the Hotjar-AB Tasty integration: 3 powerful use cases
Figuring out exactly what your users need involves two things: getting to know them and some old-fashioned trial and error.
With the Hotjar-AB Tasty integration, we’ve got you covered on both counts. Hotjar helps you understand user behavior, and AB Tasty lets you create experiments and personalizations on your site. Learn how these tools work together to create a digital experience that’s enjoyable for your users and excellent for your conversions.
Analyse comportementale
La meilleure façon de suivre la profondeur de défilement (ce n'est pas Google Analytics 4)
Savoir quelles parties d'une page web ennuient, engagent ou persuadent les visiteurs de votre site web peut être un super pouvoir pour les digital marketers, les UX designers, les équipes produit et les e-commerce managers.
Le suivi de la profondeur de défilement vous donne ce pouvoir, en fournissant des informations exploitables pour améliorer l'expérience utilisateur (UX) en révélant le comportement de défilement des visiteurs de votre site.
Ayush Sood
Analyse comportementale
10 ways to improve your data analytics processes using Hotjar
As your team's data partner, you empower colleagues to make predictions and decisions by seeking out valuable insights into your users, products, or services. But who—or what—empowers you? What data analytics tools do you rely on to accomplish your day-to-day work?
If you still need to find your go-to solution, try Hotjar.
Shadz Loresco