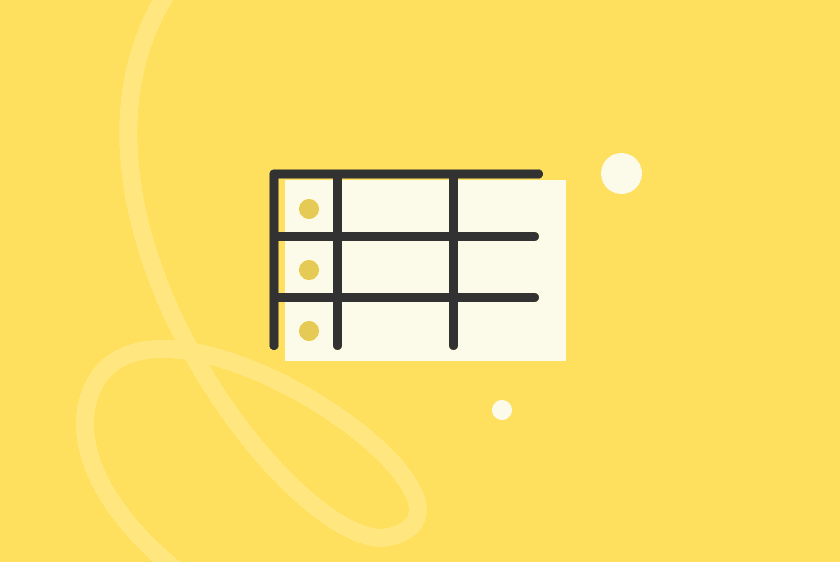Aprende / Blog / Artículo
Cómo hacer un análisis de preguntas abiertas en 5 pasos (plantilla incluida)
Las preguntas abiertas son fantásticas para conseguir feedback auténtico, porque permite que la gente cuente su experiencia con su estilo personal de comunicarse.
Las preguntas abiertas son estupendas para obtener feedback genuino, porque dan a la gente la oportunidad de describir su experiencia con sus propias palabras. Analizar este tipo de preguntas para encuestas por tu cuenta es una excelente oportunidad para empatizar con tu audiencia, recopilar insights fundamentales y tomar las decisiones correctas.
Pero puede que te estés haciendo la siguiente pregunta:
¿Cómo voy a analizar de forma eficiente más de 100 respuestas? ¿O incluso 1000?
Con el sistema que utilizamos en Hotjar para categorizar y representar visualmente grandes volúmenes de datos cualitativos es más fácil de lo que te imaginas. Tendrás que practicar un poco la técnica para familiarizarte con ella, pero, una vez que la domines, estarás clasificando montañas de datos cualitativos en un abrir y cerrar de ojos.
Esto es lo que necesitas:
Saber utilizar mínimamente hojas de cálculo (Google Sheets o Excel).
Buscar un espacio tranquilo y un poco de tiempo para poder concentrarte sin interrupciones.
Hacer una copia de la plantilla de análisis de preguntas abiertas de Hotjar.
Para ayudarte a practicar esta técnica, hemos creado una muestra de datos que puedes descargar y utilizar para aplicar las instrucciones.
¿Te animas a probar la técnica?
Secciones de este artículo
Paso 1: Mete los datos en la plantilla
1) Exporta los datos de tu encuesta a un archivo CSV o XLS.
2) Copia los datos de tu archivo CSV o XLS y pégalos en la hoja "CSV Export" de la plantilla.
🏆 Consejo avanzado: Utiliza la opción de pegado especial para pegar solo los valores en la plantilla de análisis de preguntas abiertas de Hotjar, así evitarás que también se apliquen las fórmulas y el formato.
3) Copia la columna de la hoja "CSV Export" que contiene la pregunta abierta que deseas analizar primero y pégala en la celda que contiene el texto "< Paste answers to first open-ended question here >" de la hoja "Question 1".
4) Aplica la opción de ajuste de texto a toda la columna para que los datos se ajusten al ancho de la columna y te resulte más fácil consultarlos.
Paso 2: Identifica categorías de respuestas
Una categoría de respuesta es un conjunto de respuestas que pueden agruparse porque tratan del mismo tema, aunque estén redactadas de forma diferente.
En el conjunto de datos de muestra que utilizamos para este tutorial, pedimos a los clientes de Hotjar que explicaran cómo mide su empresa su rendimiento (por ejemplo, ingresos, conversiones, tráfico). Para identificar la categoría de cada respuesta, podrías revisarlas una por una, pero no sería una estrategia muy eficiente. La otra opción es utilizar una serie de técnicas que te ayudarán a identificar las categorías generales.
A) Utiliza un analizador de texto: Los analizadores de texto toman tus datos y los analizan en busca de las palabras más utilizadas en el texto, lo que te ayuda a identificar categorías generales de respuestas.
🏆 Consejo avanzado: Textalyser es un recurso sencillo y gratuito que lo hace muy bien.
Si lo pruebas con los datos de muestra que hemos proporcionado más arriba, verás que "sales" (ventas), "conversion" (conversión) y "traffic" (tráfico) son algunas de las palabras más utilizadas en el conjunto de datos:
Por lo tanto, representan algunas de las respuestas más populares a la pregunta que planteamos. Obviamente no representan absolutamente todas las respuestas, pero son un buen punto de partida para elaborar la lista de categorías de respuestas.
Añade cada categoría a la parte superior de una columna independiente sustituyendo el texto "Response Category 01," "Response Category 02", etc.:
Nota: Algunas de las palabras más utilizadas según el analizador de texto significan lo mismo (por ejemplo, "sales" (ventas) y "revenue" (ingresos). Otras palabras populares no se convertirán en categorías porque, como palabras independientes, no aportan nada útil (por ejemplo, "our" (nuestro), "rate" (tasa),
B) Ordena las respuestas alfabéticamente: Cuando lo hagas, identificarás determinados patrones y podrás crear más categorías basadas en ellos.
Por ejemplo, cuando ordenes alfabéticamente los datos de muestra, todas las frases que comienzan con la palabra "Revenue" (Ingresos) aparecerán seguidas. En este caso, como ya habías creado una categoría de "Sales/Revenue" (Ventas/Ingresos), no tienes que hacer nada con ellas, pero puede que identifiques otros grupos para los que sí que quieras crear una categoría nueva.
Con la ordenación alfabética también podrás advertir algunas respuestas aisladas. Por ejemplo, en este caso alguien respondió "Huh?" (¿Eh?) y otra persona dijo que no entendía la pregunta. Con esta información puedes crear una categoría nueva denominada "Didn’t understand the question" (No se entendió la pregunta).
Sigue analizando las respuestas ordenadas alfabéticamente para identificar otras categorías, como "It’s not measured" (No se mide), "Traffic" (Tráfico), "Conversion" (Conversión), etc. Ten en cuenta los sinónimos, pero no te preocupes si de momento creas algunas categorías redundantes. Al final, combinarás las categorías que signifiquen lo mismo.
Paso 3: Registra cada respuesta
1) Ve respuesta por respuesta (fila por fila) y añade un "1" en la celda de la categoría (la columna) con la que se corresponda. Ve añadiendo categorías nuevas a medida que las vayas necesitando.
Por ejemplo, si ordenaste los datos de la muestra alfabéticamente y creaste la categoría "Didn’t understand the question" (No se entendió la pregunta), cuando llegues a la respuesta de la fila 6 "Huh?" (¿Eh?), debes marcas un 1 en la celda E36.
Nota: En nuestro ejemplo, muchas personas encuestadas incluyeron varios factores de rendimiento en una única respuesta (por ejemplo, "Revenue, then conversion rate, then traffic" [Ingresos, luego tasa de conversión, luego tráfico). En esos casos, asegúrate de añadir un "1" a cada una de las categorías. En este ejemplo concreto, cuando llegues a la fila 83, debes añadir un "1" a las categorías "Sales/Revenue" (Ventas/Ingresos), "Conversion" (Conversión) y "Traffic" (Tráfico).
Cuando introduzcas tu primer "1", la celda de la fila 3 (debajo de la categoría) se actualizará para indicar el número de respuestas incluidas en esa categoría. En la fila 4 desaparecerá el error "#DIV/0" y se mostrará el porcentaje de respuestas de cada categoría.
2) Utiliza la función de búsqueda para encontrar palabras relacionadas con cada categoría. Comienza con la primera categoría (en nuestro ejemplo, "Sales" [Ventas]) y busca en la columna de datos cualquier respuesta que mencione "sales" (ventas). Lee toda la respuesta para asegurarte de que se ajusta a la categoría que has buscado y, a continuación, coloca un "1" en la columna correspondiente a esa respuesta.
3) Rellena los huecos. Lee cada fila que no hayas categorizado y coloca un "1" en la categoría apropiada o crea nuevas categorías según sea necesario. A medida que las vayas creando, busca también esos términos en los datos para encontrar rápidamente respuestas similares.
⚠️ Importante: Cuando añadas una nueva categoría a medida que vayas revisando las respuestas, comprueba también las respuestas anteriores por si pudieran encajar en ella.
Paso 4: Organiza las categorías
1) Agrupa los datos. Es casi seguro que encontrarás categorías que deberían estar agrupadas, pero que acabaron como categorías independientes porque las personas encuestadas utilizaron palabras diferentes para describir el mismo concepto. Por ejemplo, en nuestros datos de muestra, encontramos los términos "Lead Gen" (Generación de leads) y "Form Submissions" (Envíos de formularios), que deberían pertenecer a la misma categoría.
Arrastra esas columnas para colocarlas una junto a otra y aplica un color (el que quieras) al grupo de columnas que deseas combinar; de este modo, las marcarás como grupo y podrás volver a ellas cuando llegue el momento de combinarlas. Repite este paso para cada grupo de categorías que planees unir.
Añade una nueva columna a la izquierda de cada grupo. Por ejemplo, para "Lead Gen" (Generación de leads) y "Form Submissions" (Envíos de formularios) crea una nueva categoría llamada "Lead Gen/Form Submissions" (Generación de leads/Envíos de formularios). Después, suma los totales de la fila 3 de las dos categorías antiguas e indica el total nuevo en la categoría que has creado. Copia y pega la fórmula de porcentaje de cualquier celda de la fila 4 y, a continuación, elimina las categorías antiguas.
⚠️ Importante: Cuando fusiones varias categorías, asegúrate de volver a añadir los "1" en la nueva, o correrás el riesgo de perder los datos.
Repite este paso para cada grupo que quieras fusionar.
2) Ordena las categorías de mayor a menor: Ordena las categorías en orden descendente de izquierda a derecha. Con aquellas que solo contribuyen a un pequeño porcentaje del total (2 % o menos), utiliza el método de agrupación anterior para fusionarlas en una categoría llamada "Otros", que dejarás en el extremo derecho.
Paso 5: Representa los datos visualmente
1) Prepara los datos para crear un gráfico de barras. En primer lugar, selecciona y copia las tres filas superiores de tu hoja de cálculo (las diferentes categorías de respuesta y las de "Total respondents who answered X" [Total de personas encuestadas que respondieron X] y "% respondents who answered X" [% de personas encuestas que respondieron X]).
¿Quieres recibir gratis insights actualizados cada mes?
Únete a las más de 50 000 personas interesadas en UX, producto, empatía digital y muchos temas más que ya reciben nuestra newsletter cada mes. Nada de spam, solo reflexiones y consejos de personas expertas, nuevos enfoques sobre el teletrabajo y muchos más insights valiosos. ¿Te interesa? Pues suscríbete hoy mismo.
Pégalos en la hoja "Graph Question 1" utilizando la función de pegado especial para que solo se peguen los valores (sin las fórmulas).
Selecciona y copia la tabla que acabas de pegar. Después, vuelve a seleccionar la función de pegado especial, pero esta vez utilizando también la de transpuesto para invertir las filas y las columnas (esto hace que los datos sean más fáciles de representar en una tabla).
Esto es lo que te debería aparecer:
2) Crea el gráfico. Inserta el gráfico con la columna de porcentaje seleccionada como serie, y las categorías, como "Eje X". Cambia el tamaño del gráfico como creas conveniente.
¡Listo! Ya tienes una representación visual de tus datos. Si vas a utilizar el gráfico en una presentación formal, no dudes en probar distintos formatos.
Analizar las preguntas abiertas de forma eficiente y empatizar con tu audiencia requiere cierta práctica, pero cuanto más lo hagas, más fácil te resultará. Tu mente empezará a reconocer patrones cuanto más practiques esta técnica, así que no tengas miedo de lanzarte.
Plantilla de análisis de preguntas abiertas de Hotjar
¿Quieres analizar un gran volumen de datos cualitativos de forma eficiente? Consigue nuestra plantilla de Google Sheets/Excel para empezar.


Related articles
Investigación de usuario
5 tips to recruit user research participants that represent the real world
Whether you’re running focus groups for your pricing strategy or conducting usability testing for a new product, user interviews are one of the most effective research methods to get the needle-moving insights you need. But to discover meaningful data that helps you reach your goals, you need to connect with high-quality participants. This article shares five tips to help you optimize your recruiting efforts and find the right people for any type of research study.
Hotjar team
Investigación de usuario
How to instantly transcribe user interviews—and swiftly unlock actionable insights
After the thrill of a successful user interview, the chore of transcribing dialogue can feel like the ultimate anticlimax. Putting spoken words in writing takes several precious hours—time better invested in sharing your findings with your team or boss.
But the fact remains: you need a clear and accurate user interview transcript to analyze and report data effectively. Enter automatic transcription. This process instantly transcribes recorded dialogue in real time without human help. It ensures data integrity (and preserves your sanity), enabling you to unlock valuable insights in your research.
Shadz Loresco
Investigación de usuario
An 8-step guide to conducting empathetic (and insightful) customer interviews in mid-market companies
Customer interviews uncover your ideal users’ challenges and needs in their own words, providing in-depth customer experience insights that inform product development, new features, and decision-making. But to get the most out of your interviews, you need to approach them with empathy. This article explains how to conduct accessible, inclusive, and—above all—insightful interviews to create a smooth (and enjoyable!) process for you and your participants.
Hotjar team