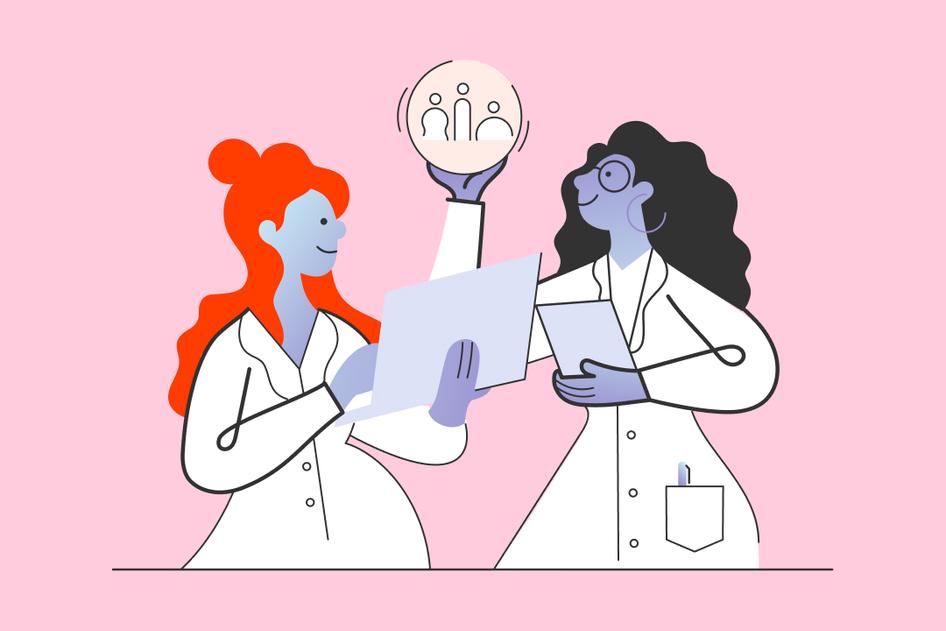Aprende / Guías / Glosario de GA (A-Z)
Transacciones en Google Analytics 4 (GA4)
¿Quieres saber cuáles son tus productos más vendidos? ¿O quizás te interesa conocer cuál es la fuente principal de tus ingresos? Pues si haces un seguimiento de las transacciones en Google Analytics, no solo obtendrás cifras concretas, sino también información valiosísima sobre tu embudo de ventas.
Resumen
Esta guía incluye todo lo que necesitas saber para comprender las transacciones de Google Analytics (GA4) y cómo utilizar esos datos para aumentar tus ventas y hacer crecer tu comercio electrónico.
¿Qué son las transacciones en Google Analytics 4 y cómo puedes hacerles un seguimiento?: En GA4, las transacciones son ventas únicas y se registran como "eventos de compra". Sin embargo, a diferencia de otros eventos en GA4, se deben configurar manualmente.
Cómo las métricas de comercio electrónico de GA4 mejoran el seguimiento de las transacciones: Las métricas de comercio electrónico de GA4 mejoran el seguimiento de las transacciones, ya que te permiten conseguir insights más detallados sobre las interacciones y los comportamientos de los clientes.
5 sencillos pasos para configurar el seguimiento de las transacciones en GA4: Sigue un proceso exhaustivo para configurar correctamente el seguimiento de eventos de compra y obtener insights precisos sobre las ventas.
4 formas de aumentar tus transacciones de comercio electrónico: Descubre estrategias que te ayuden a incrementar las transacciones, desde mapas de calor y pruebas A/B hasta la aplicación de feedback obtenido directamente de los clientes.
¿Qué son las transacciones en Google Analytics 4 y cómo puedes hacerles un seguimiento?
En GA4, una transacción es una métrica de ecommerce que te indica el número de ventas únicas registradas en tu sitio web.
Cada actividad que se produce en tu sitio web se clasifica como un "evento" en GA4. Una venta o transacción se registra específicamente como un "evento de compra". Sin embargo, a diferencia de otras actividades, como las páginas vistas, GA4 no hace un seguimiento automático de las transacciones, sino que debes configurarlo manualmente.
Es fundamental que configures correctamente los eventos de transacción en GA4. Si te aseguras de que cada venta se registre con precisión, conseguirás insights que te permitirán optimizar y perfeccionar tu estrategia de comercio electrónico para obtener mejores resultados.
💡 Seguimiento basado en hits vs. seguimiento basado en eventos
Las versiones anteriores de Google Analytics utilizaban un seguimiento basado en hits. Este tipo de seguimiento consistía en que, cuando en un sitio web se registraba una interacción concreta, se activaba el código de seguimiento (incluidas las transacciones) y se enviaba un "hit" a los servidores de Google.
GA4 utiliza un seguimiento basado en eventos. Ahora, cuando alguien completa una compra en tu sitio, en lugar de enviar un "hit" genérico, GA4 envía un "evento de compra" con información más detallada, como el nombre y el precio del producto.
Estos datos adicionales te permiten comprender mejor el comportamiento de tus clientes y tomar decisiones más fundamentadas sobre tus productos, precios y campañas de marketing.
Cómo las métricas de comercio electrónico de GA4 mejoran el seguimiento de las transacciones
GA4 ofrece dos categorías principales de métricas de comercio electrónico: métricas relativas al evento y métricas relativas al artículo. Con estas métricas puedes obtener insights valiosos sobre los comportamientos e interacciones de tus clientes que conducen a una transacción, lo que te ayuda a comprender mejor el recorrido del comprador.
❗ Diferencia entre las métricas relativas al evento y las métricas relativas al artículo: Las métricas relativas al evento cuentan acciones de comercio electrónico, como añadir un artículo al carrito. Las métricas relativas al artículo revelan con qué artículos concretos interactúan las usuarias y los usuarios, lo que te permite comprender el rendimiento de cada producto. Por ejemplo, mientras que las métricas relativas al evento pueden indicarte que se han añadido tres artículos a un carrito, las métricas relativas al artículo especificarían que se trata de un vestido rojo, una camisa azul y unas botas negras.
Métricas relativas al evento
Estas métricas registran el número de veces que se activa un evento de comercio electrónico específico.
Añadir a los carritos: Indica el número de veces que se ha activado el evento "add_to_cart". Si una persona añade dos artículos diferentes a su carrito, se registran dos eventos de este tipo.
Compras iniciadas: Captura el número de veces que las personas usuarias han iniciado el proceso de tramitación de compra.
Eventos de clic en listas de artículos: Cuenta el número de veces que los usuarios han activado el evento "select_item", es decir, han hecho clic en un artículo que se ha mostrado en una lista.
Eventos de visualización en listas de artículos: Muestra el número de veces que los usuarios han visto una lista de artículos y, por lo tanto, se ha activado el evento "view_item_list".
Eventos de visualización de artículos: Refleja el número de veces que los usuarios han visto un artículo concreto, lo que activa el evento "view_item".
Clics en promociones: Registra el número de veces que los usuarios han hecho clic en una promoción de un artículo y, por tanto, se ha activado el evento "select_promotion".
Visualizaciones de promoción: Mide el número de veces que se ha activado el evento "view_promotion", porque los usuarios han visto una promoción de un artículo.
Compras: Indica el número de veces que se ha activado el evento "purchase".
Cantidad: Indica el número total de artículos de todos los eventos.
Reembolsos: Refleja el número de veces que se ha activado el evento "refund".
Métricas relativas al artículo
Estas métricas informan sobre las interacciones de las usuarias y los usuarios con artículos específicos durante los eventos de comercio electrónico.
Artículos añadidos al carrito: Detalla el número de artículos que los usuarios han añadido al carrito.
Artículos con compra iniciada: Especifica el número de artículos que había en el carrito al tramitar la compra.
Artículos en los que se ha hecho clic en la lista: Indica el número de artículos en los que los usuarios han hecho clic en una lista.
Artículos vistos en la lista: Especifica el número de artículos que los usuarios han visto en una lista.
Artículos vistos: Indica el número de artículos que los usuarios han visto.
Artículos en los que se ha hecho clic en la promoción: Muestra el número de artículos en los que los usuarios han hecho clic en una promoción.
Artículos vistos en la promoción: Indica el número de artículos que los usuarios han visto en una promoción.
Artículos comprados: Detalla el número total de artículos que los usuarios han comprado.
Cantidad de artículos: Refleja el número de unidades de un único artículo incluidas en un evento de comercio electrónico.
Artículos reembolsados: Detalla el número total de artículos que los usuarios han reembolsado.
Mejora tu estrategia de comercio electrónico con Hotjar
Combina los potentes datos de GA4 con los detallados insights sobre tus clientes que consigas con Hotjar y estarás un paso más cerca de lograr tus objetivos.


5 sencillos pasos para configurar el seguimiento de las transacciones en GA4
Configura el seguimiento de las transacciones en GA4 para saber en todo momento cómo van tus ventas y obtener insights muy reveladores sobre los patrones de compra de tus clientes. Para asegurarte de que registras correctamente cada venta, sigue los cinco sencillos pasos que se indican a continuación.
1. Navega hasta la sección de eventos
Inicia sesión en tu cuenta de Google Analytics y selecciona la opción de administrar de la esquina inferior izquierda. Después, haz en clic en la opción de eventos de la columna de propiedad.
En la siguiente pantalla, haz clic en el botón de crear evento.
Nota: GA4 crea automáticamente los eventos existentes, como "page_view" y "first_visit", que aparecen en esta sección.
2. Crea un evento de compra
Haz clic en el campo de nombre del evento personalizado y selecciona el evento predefinido denominado "purchase".
Para obtener datos más detallados sobre tus transacciones, añade otros parámetros que te interesen. Los parámetros que se suelen incluir son:
Product_id: Representa el identificador único del producto comprado.
Product_name: Indica el nombre del producto comprado.
Category: Refleja el segmento o la categoría a la que pertenece el producto.
Price: Muestra el importe del producto comprado.
Quantity: Indica el número de productos comprados en la transacción.
Currency: Señala el tipo de moneda utilizado en la transacción, como USD o EUR.
Value: Informa sobre el valor total de la transacción, es decir, el coste combinado de todos los artículos.
Items: Es una matriz o lista que detalla los productos individuales de la transacción, a menudo incluyendo los parámetros product_id, product_name, category, price y quantity de cada artículo.
Nota: Los parámetros "currency", "value" y "items" son necesarios para configurar un evento de compra.
3. Configura el seguimiento de los eventos de compra
Si ya estás haciendo un seguimiento de métricas generales, como el tráfico en GA4, entonces ya tienes configurada la etiqueta de Google (gtag.js) en tu sitio web. Sin embargo, para hacer un seguimiento de eventos de compra y de sus parámetros asociados, debes asegurarte de que el código de seguimiento esté configurado correctamente para la actividad de comercio electrónico.
Si utilizas una plataforma de comercio electrónico, como WordPress, Wix o Shopify, existen varios plugins o integraciones que se encargan de este proceso, lo que te permite añadir o modificar fácilmente los parámetros de los eventos sin necesidad de tocar el código.
Sin embargo, puede que necesites hacer ajustes en gtag.js o añadir scripts de seguimiento de eventos para registrar los datos específicos de tu comercio electrónico. Si no sabes muy bien cómo hacerlo, siempre puedes recurrir a un desarrollador web para asegurarte de que GA4 está configurado correctamente y de que captura todos los datos correspondientes sobre el evento de compra que hayas especificado.
4. Marca el evento de transacción como conversión
Vuelve a navegar hasta la sección de eventos y busca el evento "purchase" que configuraste en el segundo paso. Haz clic en el nombre del evento y activa la opción de marcar como conversión.
Este paso es el que hace posible que puedas analizar y generar informes sobre tus rutas de conversión, fuentes y tu ROI en general.
5. Comprueba que se está haciendo correctamente el seguimiento de las transacciones
Para asegurarte de que el seguimiento funciona bien, haz una compra de prueba en tu sitio web. Después, dirígete a la opción de informes y selecciona la opción de conversiones para comprobar si aparece la transacción. Ten en cuenta que las conversiones pueden tardar varias horas en mostrarse en GA4, así que no te asustes si no aparece inmediatamente.
Si necesitas información al instante sobre tu compra de prueba, GA4 cuenta con una herramienta de depuración en tiempo real llamada DebugView que te permite consultar los eventos enviados a GA4 en tiempo real para ayudarte a localizar cualquier problema inmediatamente. Para utilizarla, activa el parámetro "debug_mode" en tu configuración de GA4.
A continuación, navega hasta la sección de administrar de tu propiedad de GA4 y selecciona la opción de DebugView para identificar fácilmente cualquier error o discrepancia que pueda haber en la configuración de eventos de tu transacción de prueba.
💡 Cómo solucionar que no aparezcan transacciones
¿Ha transcurrido uno o dos días desde que se completó una transacción, pero sigue sin aparecer en GA4? Sigue los pasos que se indican a continuación para localizar el error y solucionarlo.
Comprueba tu código de seguimiento: Asegúrate de que la etiqueta de Google (gtag.js) está colocada justo antes de la etiqueta de cierre </head> en todas las páginas, especialmente en las páginas de pago. Puedes utilizar una herramienta que te ayude a verificarlo, como Tag Assistant de Google.
Revisa la configuración de tus eventos: Confirma que el evento "purchase" y sus parámetros (como product_id, price) están configurados correctamente.
Desactiva los bloqueadores de anuncios: Algunos bloqueadores de anuncios o una configuración estricta del navegador pueden impedir el seguimiento. Inhabilita los bloqueadores de anuncios o prueba con otro navegador.
Verifica la integración de GA4 con la plataforma de comercio electrónico: Si utilizas una plataforma como Shopify o WooCommerce, asegúrate de que la integración de GA4 está activa y configurada correctamente.
Comprueba los filtros: En la configuración de administración de GA4, asegúrate de que no hay filtros que excluyan páginas o direcciones IP vinculadas a tu transacción de prueba.
4 formas de aumentar tus transacciones de comercio electrónico
Ahora que ya sabes cómo hacer el seguimiento de las transacciones en GA4, puedes generar informes sobre tus ventas y consultar métricas importantes sobre los comportamientos, las preferencias y los patrones de compra de tus clientes. Pero ¿cómo puedes incrementar las transacciones?
Si complementas la gran cantidad de datos cuantitativos que te ofrece GA4 con datos cualitativos, obtendrás una visión global sobre la experiencia de cliente, lo que te permitirá averiguar no solo qué ocurre en tu sitio web, sino también por qué. Esta información te servirá para desarrollar estrategias de optimización de la tasa de conversión (CRO) más eficaces y, en última instancia, mejorar tus ventas.
1. Identifica los productos o las categorías más populares utilizando mapas de calor
Si tienes claro qué partes de tu tienda atraen más a tus clientes, podrás tomar decisiones fundamentadas sobre el diseño de tu sitio web y tus campañas de marketing.
Los mapas de calor o heatmaps te muestran dónde hacen clic, hasta dónde se desplazan, con qué elementos interactúan y por dónde se mueven las usuarias y los usuarios en una página de tu sitio web. Son una forma sencilla y visual de comprender qué partes de tu sitio llaman más su atención y qué partes pasan por alto o no les interesan.
Por ejemplo, si observas en un mapa de calor que una categoría de producto determinada recibe bastante atención, podrías considerar darle más protagonismo en tu página principal o promocionarla. Del mismo modo, si te das cuenta de que hay ciertos productos que son más populares que otros, pero es difícil acceder a ellos, haz cambios en el diseño de tu sitio web para que a los compradores potenciales les resulte más fácil localizarlos.
2. Identifica y soluciona posibles obstáculos en el embudo de ventas
El embudo de ventas de toda tienda de comercio electrónico está formado por una serie de pasos que guían al visitante desde el momento en el que descubre el producto hasta que completa la transacción final (la compra). Los visitantes se pueden encontrar con posibles obstáculos, como descripciones de productos poco claras, una navegación poco intuitiva o un proceso de pago complejo, que les dificulten este recorrido y acaben provocando que lo abandonen.
Existen herramientas como Hotjar Funnels que te ayudan a detectar exactamente dónde se producen estos abandonos y por qué. Si les pones remedio, te asegurarás de ofrecer una experiencia de compra fluida que te ayude a aumentar las tasas de conversión.
3. Haz pruebas A/B para mejorar las páginas de bajo rendimiento
Si comparas dos versiones de una página web, podrás determinar cuál genera más compras. Utiliza los datos de GA4 para identificar páginas con potencial de mejora. Por ejemplo, si observas que la página de un producto tiene mucho tráfico pero pocas conversiones, podrías plantearte hacer una prueba A/B con ella.
Para ello, utiliza una herramienta para hacer pruebas A/B, como Optimizely o Omniconvert, crea una variante de esa página (quizá con una llamada a la acción más clara, imágenes de producto diferentes o u otros precios) y desvía una parte del tráfico a esta nueva versión. A medida que pase el tiempo, vete comprobando qué versión genera más ventas. Cuando tengas datos suficientes, aplica los cambios de la página que haya registrado mejores resultados para obtener el máximo de ventas.
💡 Consejo avanzado: Con una herramienta para hacer pruebas A/B, podrás averiguar qué versión de tu sitio funciona mejor, pero no sabrás por qué. Si quieres descubrirlo, utiliza Hotjar Recordings (gratuita para siempre) para ver cómo interactúan clientes reales con cada versión. Las grabaciones de sesión te permiten identificar dónde se pierden o se frustran y utilizar esos insights para crear páginas más fáciles de usar.
Ejemplo de una grabación de Hotjar.
4. Recopila feedback directo de los clientes con encuestas
Aunque los datos de transacciones de GA4 arrojan algo de luz sobre los patrones de compra de los usuarios de tu tienda de comercio electrónico, es fundamental que tengas en cuenta su feedback para optimizar tu sitio de forma realmente eficaz. Si les haces encuestas con preguntas sobre comercio electrónico (por ejemplo, "¿qué otra información te gustaría encontrar en esta página?" o "¿qué te frenó para hacer una compra hoy?"), conseguirás insights valiosos que no podrías obtener únicamente haciendo un seguimiento de las transacciones.
Gracias a ese feedback directo, podrás identificar áreas de mejora y adaptar la experiencia de compra a las necesidades de tu audiencia. ¿No sabes qué preguntarles? Las encuestas de Hotjar basadas en IA te ayudarán a obtener insights útiles para tu tienda online.
Domina el seguimiento de las transacciones y consigue tus objetivos de comercio electrónico
Es fundamental que hagas un seguimiento de las ventas para lograr tus objetivos, ya que te permitirá identificar qué productos son los que mejor funcionan, reconocer tendencias estacionales y adaptar tus estrategias de marketing en consecuencia. El problema es que las cifras de ventas solo te permiten conocer la mitad de la historia.
La solución podría ser integrar Hotjar con GA4 para poder visualizar el comportamiento de los clientes y comprender todo lo que implica cada transacción. Aprovecha los insights que consigas con ambas herramientas para crear una experiencia de compra centrada en el cliente que te ayude a aumentar las conversiones y hacer crecer tu negocio.
Ve más allá del seguimiento de las transacciones con Hotjar
Complementa los datos sobre las transacciones que te aporta GA4 con insights útiles y prácticos que consigas directamente de tus clientes.