SETUP MADE SIMPLE
Wherever you host your site we'll help you get set up
You won't need a computer science degree to install Hotjar. Whether it's WordPress, Shopify, or Wix we've got you covered. Our simple step-by-step guides take the hassle out of setup.
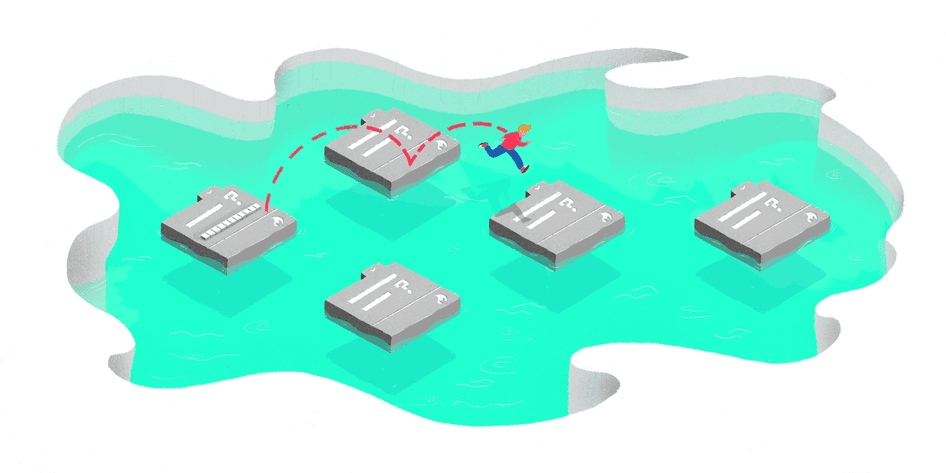
SETUP MADE SIMPLE
Wherever you host your site we'll help you get set up
You won't need a computer science degree to install Hotjar. Whether it's WordPress, Shopify, or Wix we've got you covered. Our simple step-by-step guides take the hassle out of setup.
Hotjar works on every popular website hosting platform
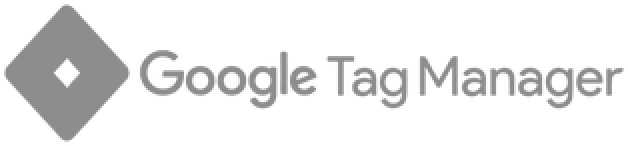
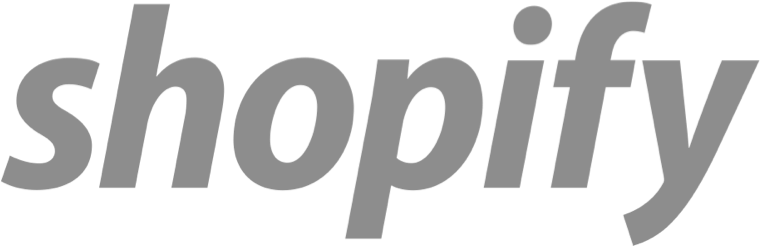

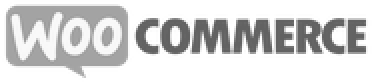

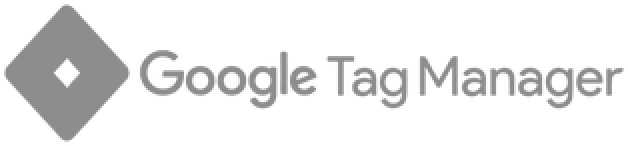
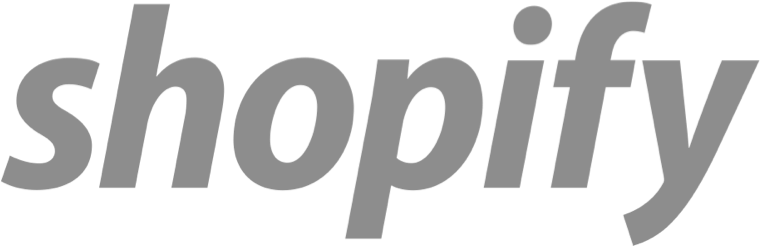

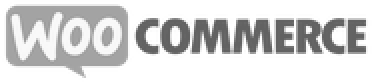

You can get started in just three steps
First, you'll need to create a Hotjar account by clicking here.
Once created, we'll provide a unique Tracking Code for your site.
We've got simple step-by-step guides that make the setup process hassle-free.
For most users, it takes less than 5 minutes to get set up leaving you time to focus on what really matters.
Find your CMS platform:
Step 1: Choose non-sequential javascript
Step 2: Paste Hotjar tracking code into AdobeDTM and delete the <script> and </script> tags
Step 3: Save the rule
Step 1: Head to Storefront and click on Script Manager in BigCommerce
Step 2: Create a Script and insert the Hotjar Tracking Code
Step 3: Add the code to the Head and on All Pages
Step 1: Go to your funnel Settings and click on Head Tracking Code
Step 2: Paste the Hotjar Tracking Code
Step 3: Click save
Step 1: Install the Hotjar Module
Step 2: Go to Admin/Config/System/Hotjar page and fill in the Hotjar ID field
Step 3: Choose where you want Hotjar to load (we suggest all pages)
Step 1: Open Hotjar Dashboard and click on Sign-in To Google Tag Manager
Step 2: Select the Google account with the GTM container you want to publish Hotjar into
Step 3: Select and publish your GTM Account and Tag Container
Step 4: Wait a few minutes, then click Verify Installation
Step 1: In HelpDocs, go to Settings > Integrations > Hotjar
Step 2: Paste your Hotjar Site ID within the HelpDocs installation pop-up
Step 3: Click save and verify your installation within Hotjar
Step 1: In HubSpot click settings then Website > Pages
Step 2: Paste the Hotjar Tracking Code in the Site header HTML section
Step 3: Click save and verify your installation within Hotjar
Step 1: In Instapage click Settings then JavaScript
Step 2: Paste the Hotjar Tracking Code into the Header
Step 3: Click save and verify your installation within Hotjar
Step 1: Log into the Joomla Administration panel
Step 2: Open Extensions > Templates > Templates
Step 3: Locate the .php file that contains the <head> element on all your pages
Step 4: Insert your Tracking Code above the </head> closing tag
Step 1: In Kajabi, click Settings and then Site Details
Step 2: Paste your Hotjar Tracking Code in the Page Scripts section
Step 3: Click save and verify your installation within Hotjar
Step 1: When editing your Leadpages site/pages, click Tracking
Step 2: Click Analytics
Step 3: Copy and paste your Hotjar Tracking Code into Head Section Tracking Code
Step 4: Click save and verify your installation within Hotjar
Step 1: Open LightCMS, go to your Content page and click Page Settings
Step 2: Click the Advanced tab and scroll down to the HTML head section
Step 3: Paste the Hotjar Tracking Code exactly as you copied it in this field
Step 4: Click save and verify your installation within Hotjar
Step 1: Open Magento, then from the Admin menu, select Content, then Configuration
Step 2: Click to expand the HTML Head section
Step 3: Paste the Hotjar Tracking Code in the Scripts and Style Sheets box
Step 4: Click save and verify your installation within Hotjar
Step 1: Open PrestaShop, then paste the Hotjar Tracking Code into the module
Step 4: Click save and verify your installation within Hotjar
Step 1: Select Settings on your QuickSilk dashboard
Step 2: Select the Head Code Insertion tab on the left-hand side
Step 3: Paste the Hotjar Tracking Code in the input field
Step 4: Click save and verify your installation within Hotjar
Step 1: In Shopify, click Online Store, then Themes, then Actions
Step 2: Choose Edit Code and under layout, select theme.liquid
Step 3: Paste your Hotjar Tracking Code just before this closing </head> tag
Step 4: Click save and verify your installation within Hotjar
Step 1: Paste the Hotjar Tracking Code inside a Smarty template (.tpl file)
Step 2: Add {literal} tags within the Tracking Code's <script> tags
Step 3: Click save and verify your installation within Hotjar
Step 1: Click on Settings in your Squarespace dashboard
Step 2: Navigate to Advanced > Code Injection
Step 3: Paste the Hotjar Tracking Code in the Header section text area
Step 4: Click save and verify your installation within Hotjar
Step 1: In Unbounce click on Javascripts from your edit screen.
Step 2: Paste the Hotjar Tracking Code into the Head
Step 3: Click save and verify your installation within Hotjar
Step 1: Click on the Webflow icon in the top left of your Webflow dashboard
Step 2: Click on Project Settings and then Custom Code
Step 3: Paste your Hotjar Tracking Code into the Head Code box
Step 4: Click save then publish and verify your installation within Hotjar
Step 1: Log into your Weebly Admin Dashboard
Step 2: From the top navigation bar click Setting and then SEO
Step 3: Paste the Hotjar Tracking Code in the Header Code area
Step 4: Click save and verify your installation within Hotjar
Step 1: Log in to Wix and go to the site dashboard you'd like to install Hotjar on
Step 2: Embed the script in the Head of your Wix site (visit this page for more details)
Step 3: Click save and verify your installation within Hotjar
Step 1: Open the WordPress Editor within the Appearance menu
Step 2: Open Header (header.php)
Step 3: Add the Hotjar Tracking Code just before </head>
Step 4: Click save and verify your installation within Hotjar
Step 1: Select Add New within your WordPress Plugin menu
Step 2: Install the official Hotjar Plugin
Step 3: Find your Hotjar Site ID and paste within WordPress
Step 4: Click save and verify your installation within Hotjar