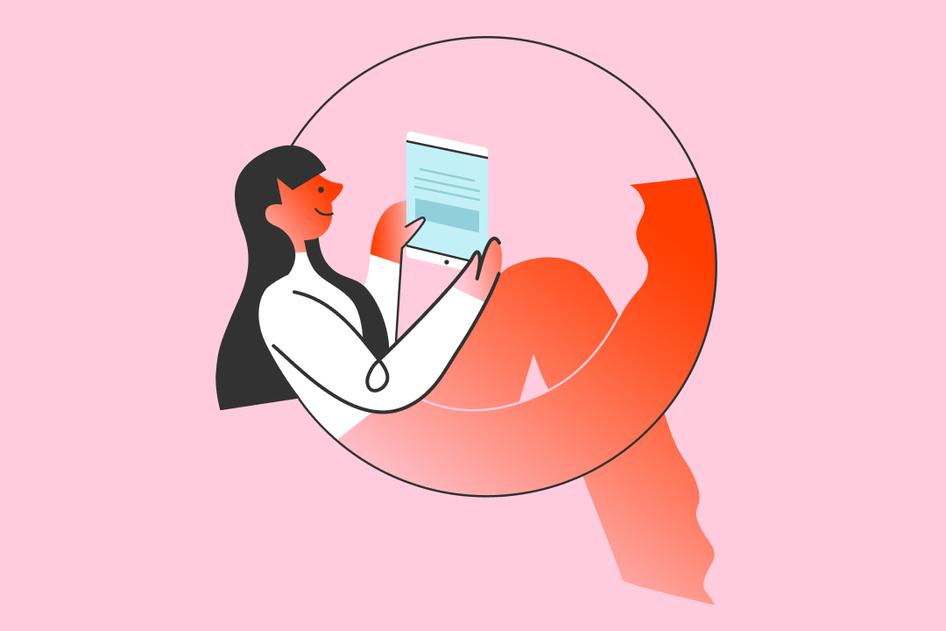Wissenswertes / Leitfäden / Guide zum Website-Tracking
So kannst du die Nutzeraktivität auf deiner Website verfolgen
Beim Tracking der Nutzeraktivität wird das Surfverhalten von Besucher:innen auf einer Website oder in einer App überwacht, erfasst und analysiert.
Der einfachste und beliebteste Weg, um mit dem User-Tracking zu beginnen, ist die Einrichtung von Google Analytics (wir zeigen dir weiter unten, wie). Aber Google Analytics (GA) kann einerseits überfordernd und andererseits auch begrenzt sein: Es hat eine große Auswahl an Optionen, aber es zeigt dir nur, was auf deiner Website passiert, nicht warum.
Deshalb geht es in diesem Guide vor allem darum, wie du die Nutzeraktivität neben Google Analytics mit Tools zur Verhaltensanalyse (z. B. Heatmaps und Sitzungsaufzeichnungen) verfolgen kannst. So kannst du besser verstehen, was auf deiner Website passiert, wie du Probleme behebst und wichtige Optimierungsmöglichkeiten erkennst.
2 einfache Möglichkeiten zur Verfolgung der Nutzeraktivität auf deiner Website
💭 Nutzer:innen mit Hotjar verstehen
Verwende Hotjar, um das Nutzerverhalten sicher zu verfolgen und um herauszufinden, wie Menschen deine Website oder App wahrnehmen und mit ihr interagieren.


Unternehmen und Web-Domains nutzen eine Reihe von Tracking-Software-Tools, um zu sehen, wie sich Nutzer:innen auf ihrer Website verhalten. Die gängigsten Möglichkeiten, Nutzeraktivitäten zu verfolgen, sind:
Tools wie Google Analytics und Search Console
Klick-Tracking (Aufzeichnung, welche Elemente auf einer Seite angeklickt werden)
Scroll-Tracking (Aufzeichnung, wohin Nutzer:innen auf einer Seite scrollen)
Sitzungsaufzeichnungen von Nutzer:innen, während sie auf der Website navigieren
Hier gehen wir genauer auf diese Tracking-Methoden ein und zeigen dir, wie du sie effektiv nutzen kannst.
So kannst du Nutzer:innen mit Google Analytics tracken
Google Analytics (GA) ist das beliebteste traditionelle Webanalysetool und wird von 74 % der Analyse-Fachleute verwendet. Wenn du GA bereits eingerichtet hast, kannst du zum nächsten Abschnitt springen. Falls nicht, findest du hier eine kurze Anleitung:
1. Google-Analytics-Konto erstellen und konfigurieren
Derzeit gibt es zwei Versionen von Google Analytics: die alte (Universal Analytics) und die neue (GA4, eingeführt im Oktober 2020).
Hier erfährst du, wie du GA4 einrichtest.
Und hier erfährst du, wie du von Universal Analytics zu GA4 wechselst.
2. GA-Tracking-Code hinzufügen
Kopiere den globalen Site-Tag in den <head>-Abschnitt jeder Seite oder füge ihn mit dem Google Tag Manager hinzu.
3. Berichte ansehen
Google Analytics erstellt Berichte, sobald du etwas Traffic auf deiner Seite hast.
Beginne mit dem Echtzeit-Bericht (Berichte > Echtzeit), um die Live-Verkehrsdaten zu sehen und zu überprüfen, ob GA richtig eingerichtet ist.
Probleme mit GA
Mit GA kannst du viele nützliche quantitative Kennzahlen wie E-Commerce-Transaktionen, Events und Conversions verfolgen, aber es gibt zwei Hauptprobleme:
1) Es gibt so viele Daten, dass es überwältigend sein kann: Der Einstieg in GA ist ziemlich einfach, aber echte Expertise zu erlangen, kann ein Vollzeitjob sein (buchstäblich).
Es gibt so viele Funktionen und Optionen, und GA4 erstellt völlig andere Berichte als noch vor 5 bis 10 Jahren. Unsere Umfrage unter Analytics-Fachleuten ergab, dass 1 von 5 Personen Tools wie Google Analytics als überwältigend empfindet (und das war vor GA4).
2) Es sagt dir nicht, warum sich die Nutzer:innen so verhalten, wie sie es tun: Du kannst zum Beispiel aus den GA-Daten lernen, dass eine Landing Page ein geringes Engagement hat, aber du kannst nur raten, was die Ursache dafür ist. Deshalb musst du GA mit Analysen des Nutzerverhaltens kombinieren, um ein klareres Bild zu erhalten und herauszufinden, wie die Nutzer:innen deine Website wirklich wahrnehmen.
So kannst du Nutzeraktivitäten mit Verhaltensanalysen tracken
Unter Verhaltensanalyse oder Behavior-Analytics versteht man das Tracking und Analysieren quantitativer und qualitativer Nutzerdaten, um herauszufinden, wie und warum Menschen mit einer Website oder Produkt interagieren.
Tools zur Verhaltensanalyse geben den Einblicken, die du mit GA erhältst, einen Kontext. Denn sie ermöglichen, das Nutzerverhalten direkt auf der Seite zu beobachten. Wenn du die beiden Tools zusammen einsetzt, bekommst du ein besseres Verständnis dafür, wie Nutzer:innen eine Seite wahrnehmen. So kannst du Probleme beheben, die UX optimieren und die Conversion-Rates verbessern.
Die Einrichtung eines SaaS-Verhaltensanalyse-Tools ist genau wie bei GA: Anmelden, Tracking-Code hinzufügen und Berichte ansehen. Hier erfährst du, wie du mit den beiden beliebtesten Tools zur Verhaltensanalyse loslegst: Heatmaps und Sitzungsaufzeichnungen.
Mit Heatmaps verfolgen, wo Nutzer:innen klicken und scrollen
Der einfachste Weg, um zu verfolgen und zu visualisieren, wo Nutzer:innen klicken, tippen und scrollen, ist die Verwendung von Heatmaps.
Website-Heatmaps sind visuelle Darstellungen der beliebtesten (rot) und unbeliebtesten (blau) Elemente auf einer Seite. So kannst du auf einen Blick erkennen, was sich Nutzer:innen ansehen und was sie ignorieren. Das hilft dir, Muster zu erkennen und Seiten für mehr Engagement zu optimieren.
Heatmaps reveal if users actually click on your calls-to-action
Es gibt drei Haupttypen von Heatmaps:
Scroll-Heatmaps zeigen, wie weit Nutzer:innen auf der Seite nach unten scrollen, und die durchschnittliche Fold-Position
Klick-Heatmaps zeigen, wohin Besucher:innen auf der Website klicken (und auf dem Handy tippen)
Move-Heatmaps zeigen, wie die Nutzer:innen ihre Maus beim Surfen bewegen
Hier erfährst du, wie du in wenigen Minuten eine kostenlose Heatmap für eine Website oder eine Single-Page-Anwendung (SPA) einrichtest:
1. Bei Hotjar anmelden
Hotjar (hi 👋) ist eine einfach zu bedienende Software zur Verhaltensanalyse, die auf über 900.000 Websites weltweit eingesetzt wird.
Melde dich mit deinem Google-Konto oder deiner E-Mail-Adresse bei Hotjar an. Du kannst den kostenlosen Tarif nutzen, um zu starten.
2. Tracking-Code von Hotjar zur Website hinzufügen
Du kannst den Tracking-Code von Hotjar über den Google Tag Manager hinzufügen, indem du das Javascript-Snippet in den <head> jeder Seite einfügst, die du tracken willst. Oder du verwendest das offizielle Hotjar-Plugin auf deiner WordPress-Website.
3. Neue Heatmap erstellen
We put Hotjar on all our pages. If our conversion rate drops after a change, our Heatmaps help us identify and solve the issue. Hotjar has helped define our website strategy and make the experience even better for our customers.
Und das war’s schon: Jetzt kannst du deine neue Hotjar-Heatmap ab dem ersten aufgezeichneten Seitenaufruf beobachten.
Sie wird in etwa so aussehen:
Wenn du mehr über Heatmaps erfahren möchtest, findest du hier unseren detaillierten Leitfaden zum Erstellen einer Heatmap (einschließlich der besten Seiten zum Sammeln von Daten). Du erfährst außerdem, wie du deine Heatmap analysieren kannst, sobald Daten vorhanden sind.
💡Pro tip: streamline your heatmap analysis by viewing the Engagement Zones map in Hotjar. This heatmap combines data from click, move, and scroll maps into one visualization that shows which elements users interact with the most.
Tracking this behavior helps you understand what your users find most valuable, so you can figure out if any elements need rearranging on the page to improve the customer experience and boost conversions.
The Hotjar Engagement Zone heatmap visualizes user interaction with darker box areas
Tracking in Aktion
Das UX-Design-Teamer bei Bannersnack, einer Grafikdesign-Plattform, verwendete Heatmaps, um zu verfolgen, wie Menschen mit wichtigen Landing Pages interagieren. Darauf basierend erstellte das Team ein alternatives Design für einen A/B-Test. Die neue Version führte zu einem beeindruckenden Anstieg der Anmeldungen um 25 %.
Hotjar has become an important part of our conversion optimization process, helping us understand our customer better and, ultimately, sell more. We strongly recommend it!
💡Pro tip: if you’re in the game of digital marketing and conversion rate optimization (CRO), then you’ll know that user tracking tools like GA will only show you conversion metrics like exit and bounce rates without explaining why. Hotjar Funnels, on the other hand, give you the data and provide an explanation—all without you having to switch between multiple platforms.
Investigate ongoing drop-offs or see how a new landing page performs after launch by diving deep into funnel analysis with Hotjar’s behavior analytics tools. Notice a lot of rage clicks on a landing page’s heatmap? Tab over to Funnels in the Hotjar dashboard to see if it’s affecting your conversion funnel.
💭 Nutzer:innen mit Hotjar verstehen
Verwende Hotjar, um das Nutzerverhalten sicher zu verfolgen und um herauszufinden, wie Menschen deine Website oder App wahrnehmen und mit ihr interagieren.


Nutzerverhalten mit Sitzungsaufzeichnungen beobachten
Heatmaps eignen sich hervorragend, um dir die User-Experience einer Webseite zu zeigen. Noch viel umfassendere qualitative Einblicke bekommst du jedoch, wenn du das Verhalten einzelner Nutzer:innen über mehrere deiner Webseiten hinweg beobachtest. Und dafür brauchst du Sitzungsaufzeichnungen.
Sitzungsaufzeichnungen geben wieder, wie User agieren, während sie auf einer Website surfen. Die Aufzeichnungen zeigen Mausbewegungen, Klicks, Berührungen und Scrollen über mehrere Seiten auf dem Desktop und auf dem Handy.
Hier erfährst du, wie du Sitzungsaufzeichnungen auf deiner Website in wenigen Schritten einrichten kannst. Wenn du noch nicht bei Hotjar registriert bist, melde dich jetzt an (unbegrenzt kostenlose Version verfügbar) und füge den Tracking-Code zu deiner Website hinzu.
Datenschutzorientiertes Tracking: Hotjar wurde entwickelt, um das Nutzerverhalten zu verstehen, nicht um sensible Daten zu sammeln. Deshalb sind unsere Sitzungsaufzeichnungen GDPR-konform, sammeln keine unnötigen Informationen wie IP-Adressen und unterdrücken standardmäßig alle Keylogging-Daten (d. h. alles, was jemand eingibt). Lies hier mehr über unsere Datenschutzrichtlinie und wie Aufnahmen funktionieren.
1. Aktiviere Aufzeichnungen auf deiner Website
Geh in der linken Spalte auf „Recordings“ und klicke dann auf den grünen Button, um einen neuen Aufzeichnungs-Snapshot einzurichten.
2. Starte die Aufzeichnung
Wähle die Art der Aufzeichnung (mit der kostenlosen Version erhältst du eine Momentaufnahme von 100 Aufzeichnungen) und klicke auf „Aufzeichnung starten“.
Und das war’s schon: Jetzt kannst du die Aktivität der Benutzersitzungen verfolgen. Sobald du genügend Daten hast, wird dein Aufnahme-Dashboard etwa so aussehen:
Pro-Tipp: Wenn du Optimizely für A/B-Tests verwendest, kannst du Hotjar-Aufnahmen automatisch nach Experiment-ID filtern.
Set Optimizely X experiments as events to filter Hotjar insights with the click of a button
Geh dazu im Dashboard unter „Recordings“ auf Filter hinzufügen > Optimizely und füge die entsprechende Experiment-ID ein bzw. wähle sie aus.
3. Überprüfe deine Aufzeichnungen
Der letzte und wichtigste Schritt besteht darin, deine Sitzungsaufzeichnungen anzusehen und zu analysieren (Popcorn ist optional, wird aber dringend empfohlen 🍿).
Wir haben einen detaillierten Guide für die Analyse von Benutzeraufzeichnungen verfasst. Damit kannst du Zeit sparen und aussagekräftige Erkenntnisse aus deinen Aufzeichnungen gewinnen.
💡Pro tip: one aspect worth highlighting here is Hotjar’s zoom in and out feature, which allows you to toggle effortlessly between the big picture insights from heatmaps and the granular detail that individual session recordings offer.
For example, if you spot a user clicking on something unexpected during a recording, zoom out to that page’s heatmap to see how common the behavior is and determine if you need to switch up the page design—or do it all in reverse by zooming in to a recording from a heatmap.
Hotjar lets you zoom in from heatmap to recording and out from recording to heatmap
Tracking in Aktion
Das Produktdesign-Team von Razorpay, einem Online-Zahlungs-Gateway, nutzte Sitzungsaufzeichnungen zur Optimierung eines neu eingeführten Produkts: WYSIWYG-Zahlungsseiten. Indem das Team beobachtete, wie echte Besucher:innen mit dem Live-Produkt interagierten, konnte es das Design optimieren und die UX verbessern:
„Die Sitzungsaufzeichnungen haben uns geholfen, die vielen verschiedenen Arten zu verstehen, wie Leute das Produkt nutzen. Wir haben auch die Stellen auf der Seite identifiziert, an denen wir das Design weiter optimieren können.“
Geh noch einen Schritt weiter: Kombiniere Tracking-Daten mit Nutzerfeedback
Sobald du in Heatmaps und Sitzungsaufzeichnungen ein interessantes oder ungewöhnliches Nutzerverhalten erkennst, kannst du Besucher:innen und Kund:innen um direktes Feedback bitten, um mehr darüber zu erfahren, warum sie sich auf eine bestimmte Art verhalten (z. B. warum sie kurz davor sind, deine Website zu verlassen).
Selbst eine Umfrage mit nur einer Frage kann dir wertvolle Einblicke geben und zu UX-Verbesserungen und Geschäftswachstum führen.
Wenn du Hotjar verwendest, kannst du unser On-Site-Umfrage-Tool einrichten, um sofortiges Nutzerfeedback zu deiner Website zu erhalten. Wirf einen Blick auf diese Umfragebeispiele, um zu sehen, wie andere Unternehmen Umfragen verwenden, um Feedback zu sammeln. Diese Liste mit Umfragefragen hilft dir, die besten Fragen für deine Nutzer:innen zu finden.
I hadn’t used Hotjar Surveys in the past, but I thought it was worth a shot. I quickly set up a Hotjar on-site survey that same morning. I was surprised to find that by the end of the first day, I was already getting some of the answers I’d been digging for.
💡Pro tip: if you don’t have the time to devote to both user activity tracking and in-depth user feedback research, try Hotjar AI for Surveys. In mere seconds, you can create a survey for any user activity tracking goal, then automatically generate a summary report that includes a suggested action plan.
💭 Nutzer:innen mit Hotjar verstehen
Verwende Hotjar, um das Nutzerverhalten sicher zu verfolgen und um herauszufinden, wie Menschen deine Website oder App wahrnehmen und mit ihr interagieren.